How to use the Yoast SEO Premium orphaned content workout
Have you noticed how it becomes harder and harder to clean up your site as content piles up? Do you remember the last time you checked your content and wondered: is this still relevant and up to date, or should I remove it? Just like your home, your site also needs a thorough clean-up once in a while! No worries! We’ll help you with the chore of cleaning up with the simple, three-step workout called the Orphaned content workout!
In the workout, we’ll guide you into cleaning up your orphaned content. That’s the content on your site that doesn’t have enough links pointing to it. Therefore, it is hard to find. You’ll have the option to either update and link to the content or remove it. We’ll be there every step of the way to help you do the clean-up as efficiently as possible!
Using the Yoast SEO Premium orphaned content workout
The orphaned content workout is organized as a checklist. After each step, you can click the button “I’ve finished this step.” Clicking those buttons won’t make any changes to your site or your content. The checklist is there to help you easily move through the steps. Now, let’s explore the workout!
- Click ‘Yoast SEO’ and then ‘Workouts’
To access the Orphaned content workout, go to the Yoast SEO menu item and then select Workouts (see image below). Then, find the Orphaned content workout in the index and click Start Workout!
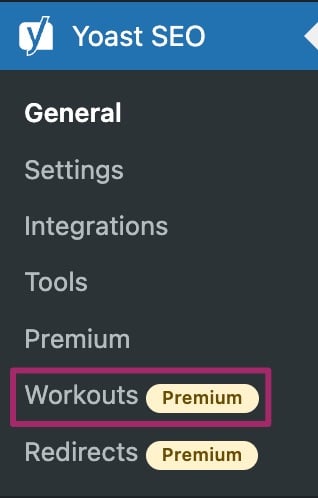
- Select the Orphaned content workout
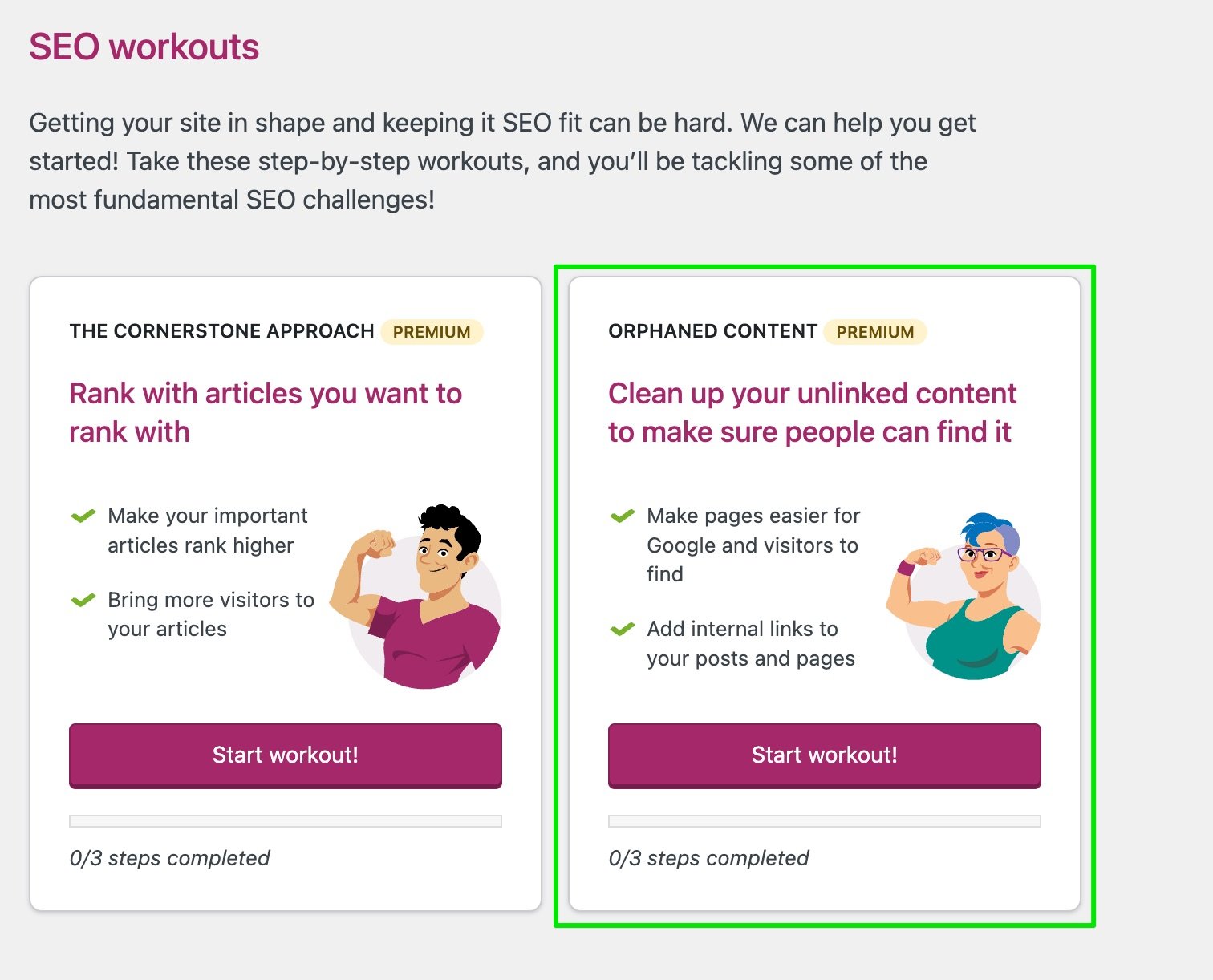
- Love it or leave it?
The first step of the workout is about deciding what you want to do with your orphaned content. Yoast SEO Premium automatically creates a list of orphaned content articles from your site. Those are the articles that are six months or older and have less than three links pointing to them. On the left side, in the first two columns, you can see the articles’ SEO and Readability scores. On the right side, you will see three buttons. Let’s explore what they do:
Improve: If you’ve decided that an article is worth keeping but it needs some improvement, click the Improve button. That will automatically add the article to the second step of the workout, and you’ll be able to proceed with it from there.
Remove: If you think an article is no longer relevant on your site, you can remove it. However, simply deleting it is bad for SEO and can cause 404 errors. That is why we automatically prompt you to redirect the article to another URL or to your homepage.
Hide from search engines: Some of your articles may be outdated or unnecessary for the time being. But, you may want to get back to them and refresh them at some other time. In that case, you can hide those articles from search engines by clicking the button. Yoast SEO will automatically noindex the page, telling search engines not to show that page in the search results.
Need help deciding what to do? Read: Keep your content fresh and up to date!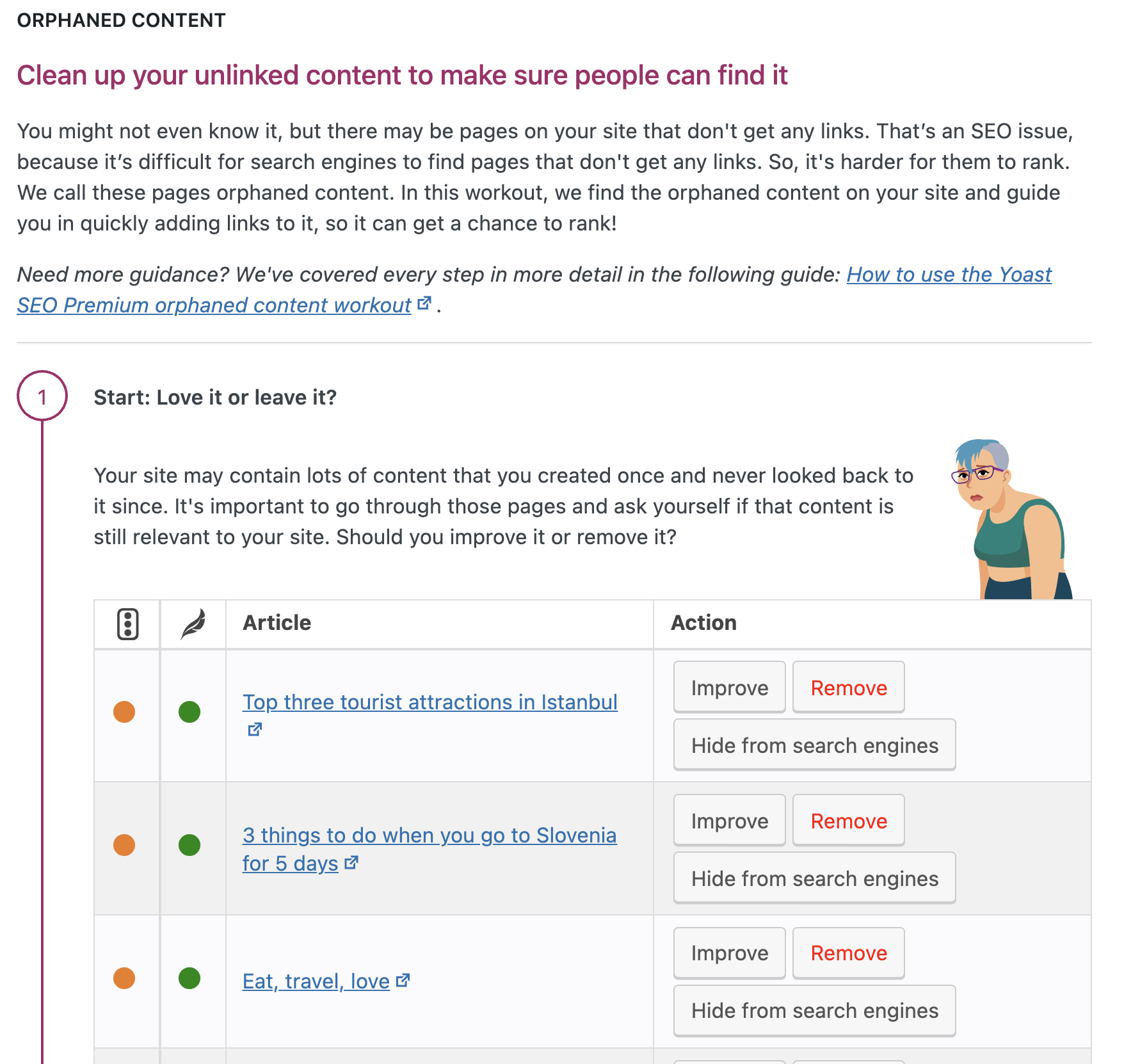
- Check if your article is up to date
In this step, you will see a new list of articles. Those are the ones that you chose to improve in the previous step. On the left, you will again see the Readability and SEO score of the article. See any red or orange traffic lights? Then the article may need some work. To improve it, follow these steps:
a. Click on the article in the workout to access it and read it.
b. Look for outdated information. For example, you may be referring to events that have passed, products that are sold out, or software that’s been updated. In addition, there may be some new developments in the field the article is about. If there are, it may be good to edit the content and mention them. For more detailed guidance, check: How to update your content in 10 easy steps.
c. Click the Edit button at the top of the screen to access the post or page editor and make the necessary changes.
d. Check the SEO and Readability scores and follow the feedback to make improvements (if necessary).
Satisfied with your article? Then, go back to the workout and tick the box in the Is it up-to-date column. The plugin will automatically move the article to the next step!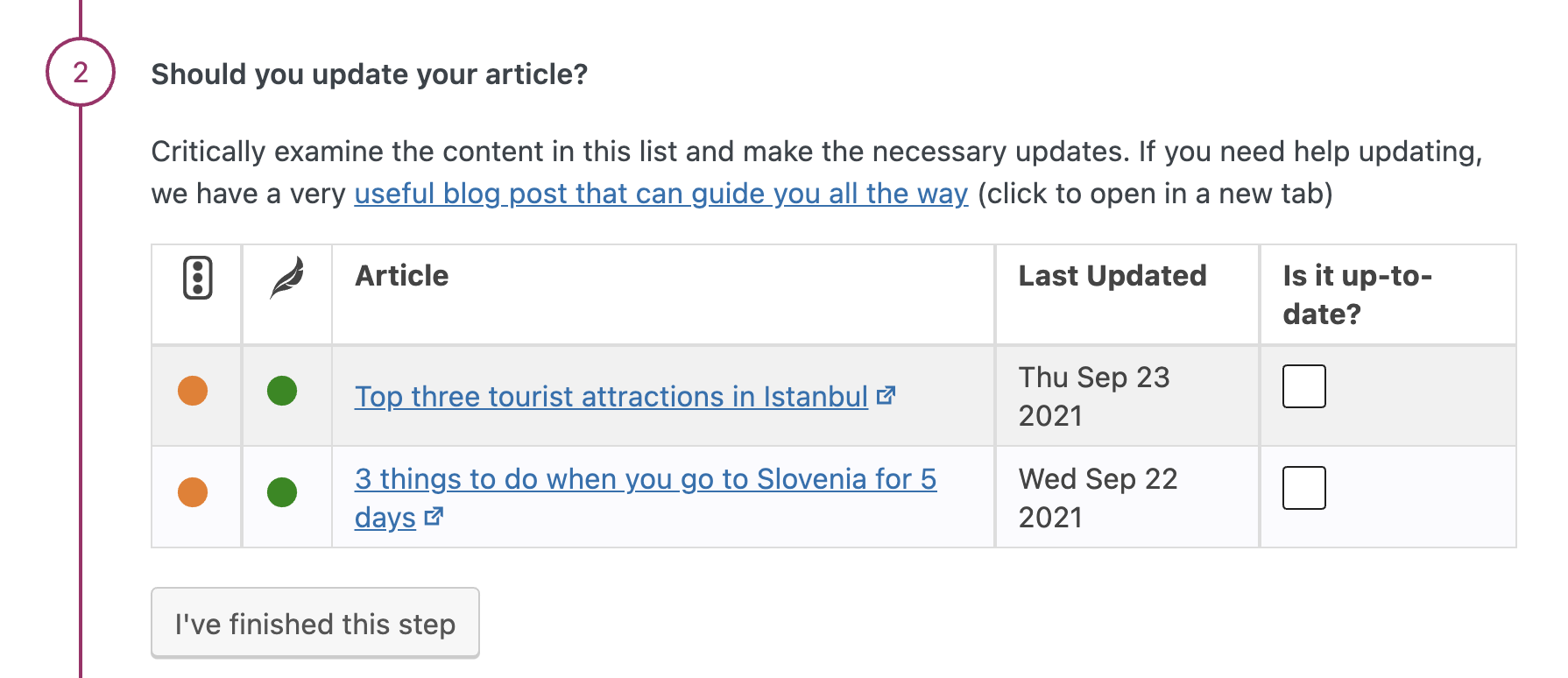
- Add internal links towards your orphaned content
In the third step, you will see a list of the orphaned content articles you marked as updated. In addition, for each article, there is a list of suggested articles you can use to add internal links to the orphaned content. To add the links, follow these steps:
a. Click the copy link button to the right of the orphaned article title. That will enable you to use the link later on.
b. Find an article in the list relevant to the orphaned article you want to add links to.
c. Click on the blue link “Edit to add link.” The post or page editing screen opens.
d. Find a relevant sentence that is related to your orphaned article. Use the link you copied in step one and insert it in the sentence you chose. Make sure that the link text is also relevant to the topic of the orphaned article.
Note: you’ll need to repeat this process for each of your orphaned content articles.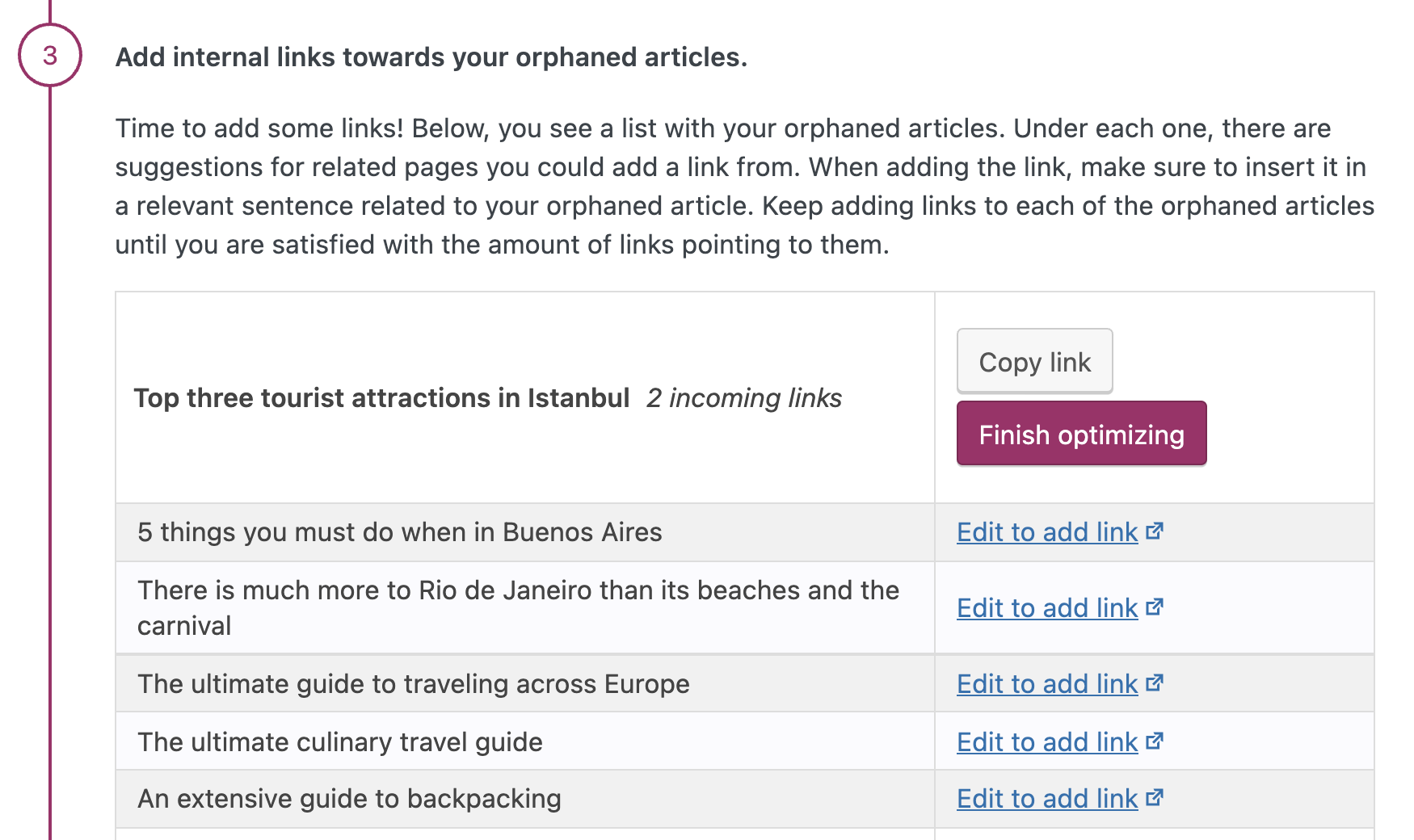
- Well done!
You did it! You cleaned up the old content on your site in just three steps and freshened up your site’s SEO! In this step, you get an overview of the work you’ve done. Time to pat yourself on the back!
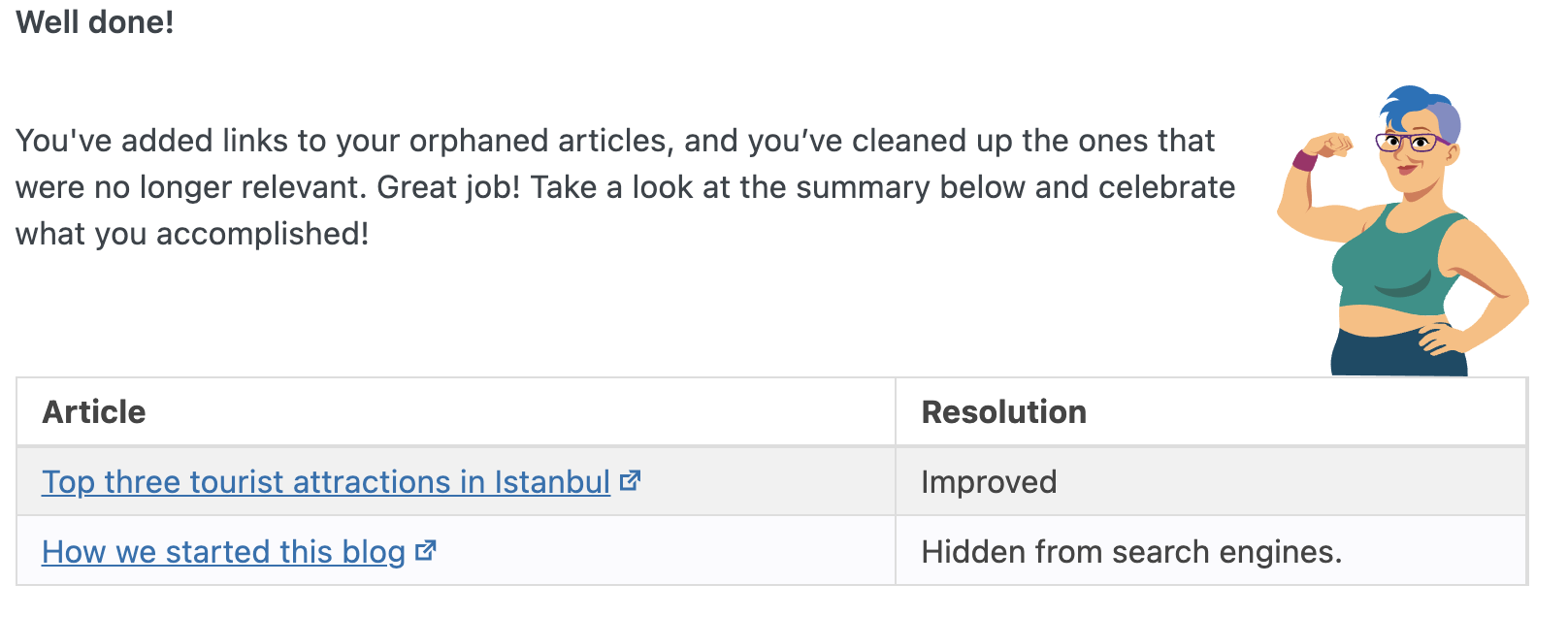
The Yoast SEO workouts FAQ
Still have some questions about this workout? Head to the Yoast SEO Workouts FAQ page!


