Configuration guide for Yoast WooCommerce SEO
Once you’ve set up the Yoast WooCommerce SEO plugin, you’ll want to set things up so they work the way you want them to. In this configuration guide, we’ll show you how to do that.
Table of contents
Video tutorial: How to configure Yoast WooCommerce SEO
Where to find the Yoast WooCommerce SEO settings
The Yoast SEO: WooCommerce settings page is located under Yoast SEO → WooCommerce SEO
- Log in to your WordPress website
When you’re logged in, you will be in your Dashboard.
- Click on Yoast SEO
On the left-hand side, you will see a menu. In that menu, click on Yoast SEO.
- Click on WooCommerce SEO
The Yoast SEO settings will expand providing you with additional options. Click on WooCommerce SEO.
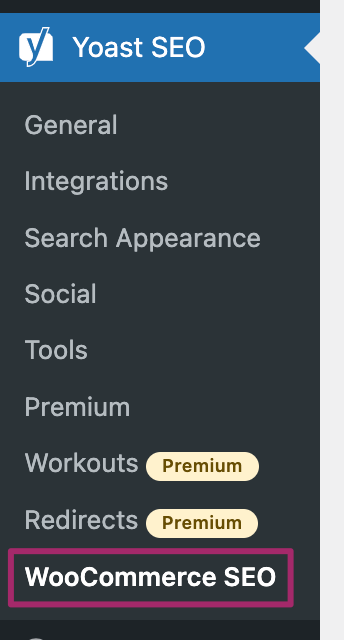
Schema & OpenGraph additions
First, we’ll discuss the settings for Schema and OpenGraph additions. Here, you can add product attributes. That will help the plugin produce the correct structured data that will let search engines know more about your products. And that will increase your chances to get better results for them. It also allows for better sharing on social media platforms, like Facebook and X.
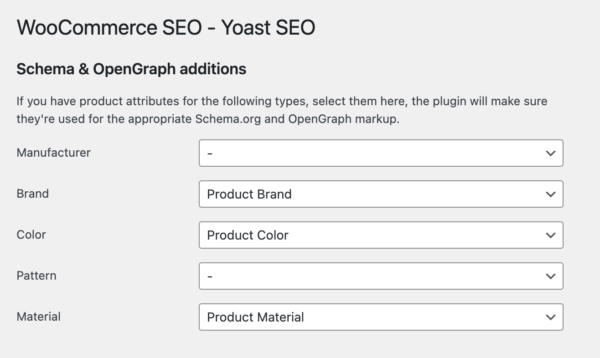
What are product attributes?
Product attributes are the characteristics of a product. With Yoast WooCommerce SEO you can specify things like the manufacturer, brand, color, pattern, and material. The plugin automatically adds these attributes as Schema properties to the source code of your product pages. And this will help show rich snippets in Google for products.
However, to make Yoast WooCommerce SEO output these Schema properties, you will need to create attributes in WooCommerce first. Learn how to do that in this help article How to add custom attributes to your products. After creating them, you can select them in the dropdown menus of the Schema & OpenGraph additions.
For a full review of what is outputted when you add a video on a page see our WooCommerce SEO Schema Documentation Guide.
Admin
The second part of the settings, below Admin, allows you to change the order of the WooCommerce and Yoast SEO meta boxes. If you want the WooCommerce meta box to show up above the Yoast SEO meta box, tick the box next to Move WooCommerce up.
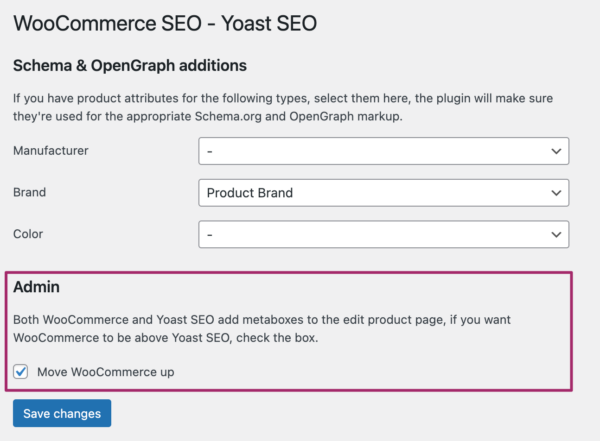
Product identifiers
You can also find some of the plugin settings when you are adding a new product. If you click on the Yoast SEO tab in the Product data meta box, you will see some input fields that allow you to add product identifiers.
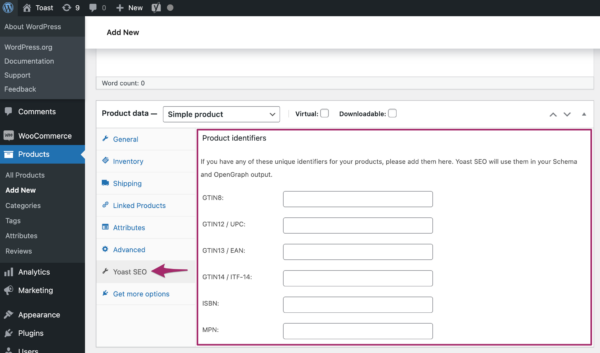
If your products have any of the listed unique identifiers you can add them in the appropriate field. Yoast SEO will use them in your Schema and OpenGraph output.
Pinterest rich pins
The plugin will output WooCommerce’s price, currency, and availability metadata for use with Pinterest’s Rich Pins. Below is the metadata that the WooCommerce SEO plugin outs:
<meta property="product:price:amount" content=""/>
<meta property="product:price:currency" content="USD"/>
<meta property="product:availability" content="instock"/>In order to get rich pins, you will need to validate and apply for them. Please use this guide here for more information: Rich Pins for My Site.
XML sitemaps
The Yoast WooCommerce SEO plugin also does some things automatically, like removing stuff from the XML sitemaps that doesn’t belong there like WooCommerce’s Cart, My Account, and Checkout pages.
It also adds images from the Product Gallery into the sitemap.
Schema
WooCommerce SEO outputs several schema types based on the information you enter into WooCommerce. For full listing of all the schema types see: WooCommerce SEO Schema Documentation
With aggregateRating schema, you need to have at least one review before the plugin can output it.
Metabox notifications
The WooCommerce SEO adds additional checks in the metabox area of the Yoast plugin.
It will output a singular check for length in the short product description area. Specifically, it looks at the word count and considers 0 as having no words, 1-19 as short, 20-49 as good, and 50+ as long.
If you added a product gallery the plugin will check it for alt-attributes.
However, with regards to setting up the plugin: you’re done! Have fun with it!


