Is my cURL up-to-date?
Running an outdated cURL version may cause subscription activation errors. cURL is used to verify the subscription when checking for updates and displaying tutorial videos. The remainder of the plugin is accessible regardless of subscription activation status.
If you’re not hosting your own website, you probably won’t be able to update cURL yourself, but you can check what version is running.
How to check the cURL version on your server
- Log in to your WordPress website.
When you’re logged in, you will be in your ‘Dashboard’.
- Click on ‘Plugins’.
On the left-hand side, you will see a menu. In that menu, click on ‘Plugins’.
- Click on ‘Add New’.
The ‘Plugins’ settings will expand providing you with additional options. Click on ‘Add New’.
- Search for ‘Health Check’.
Type ‘Health Check’ in the search bar, as shown below.
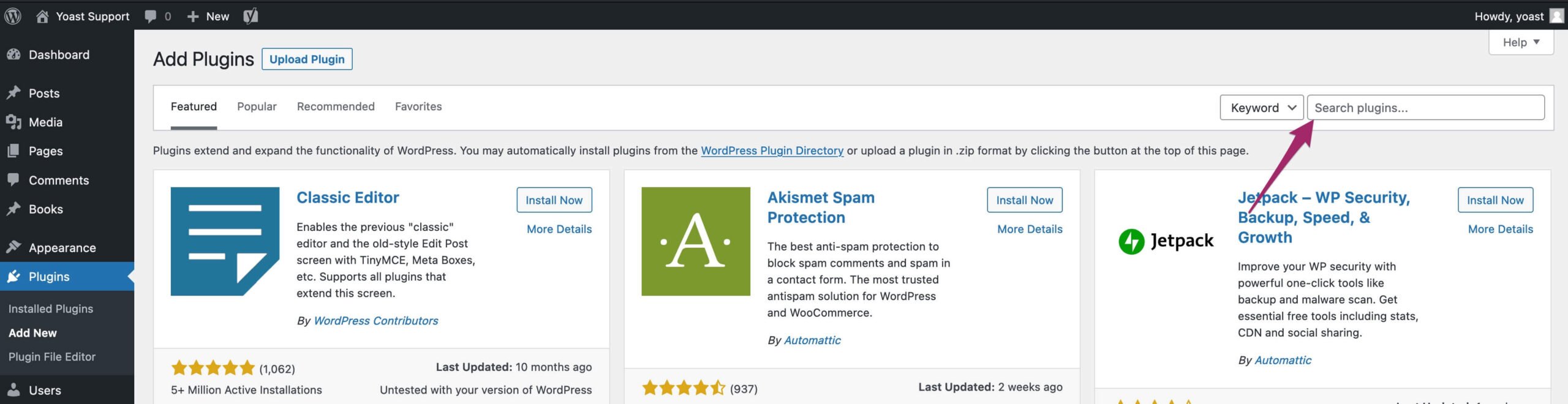
- Click the ‘Install Now’ button.
This will give you a page of search results. The Health Check & Troubleshooting plugin should be visible now. Click the ‘Install Now’ button to start installing the plugin, as shown below:
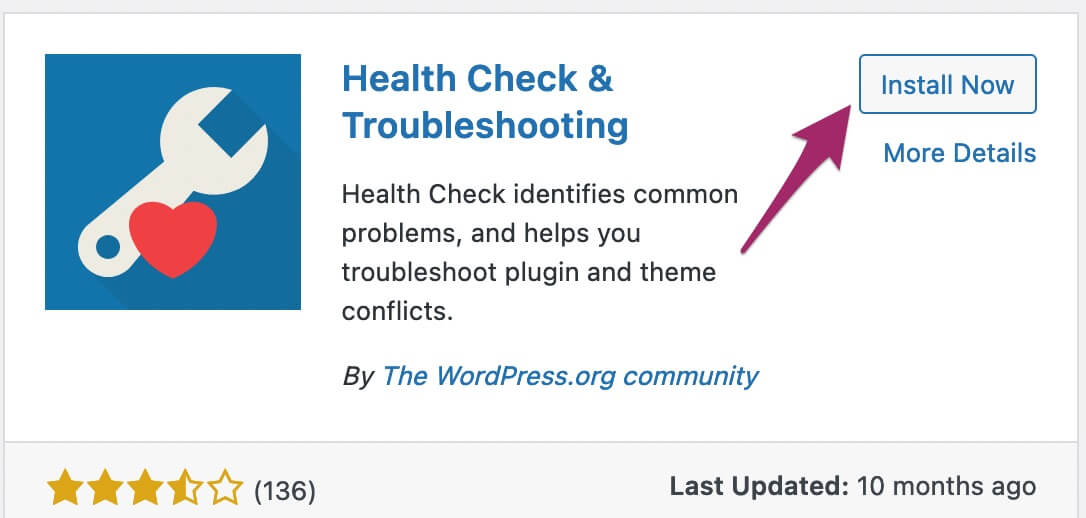
- Click the ‘Activate’ button.
Click the ‘Activate’ button that appeared where the ‘Install Now’ button was previously located, as shown below:
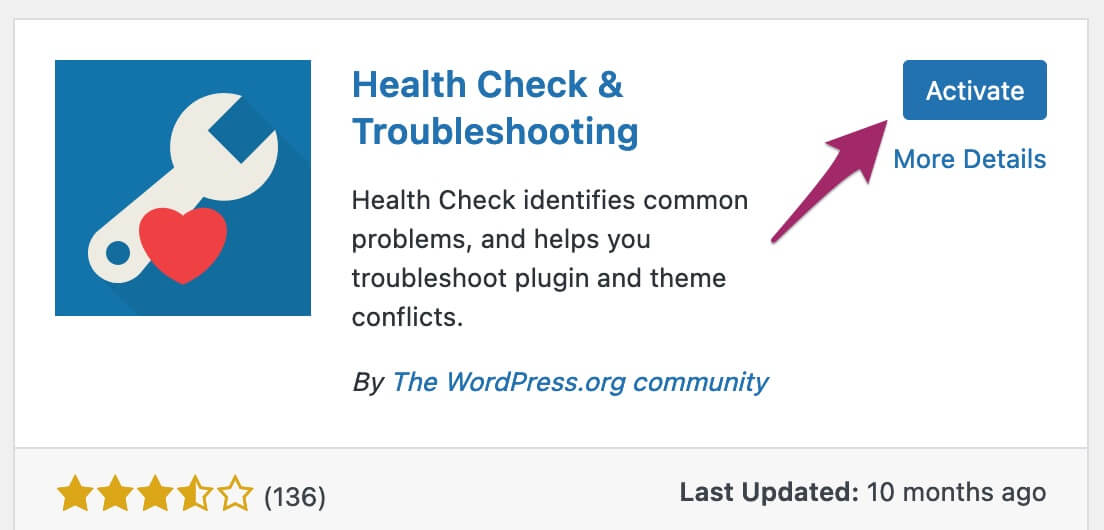
- Click on the ‘Tools’ menu item in the admin menu.
The menu will expand.
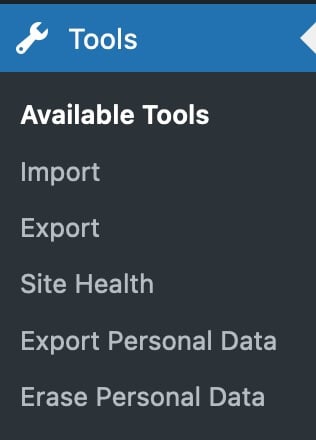
- Click on ‘Site Health’.
The site health screen will open.
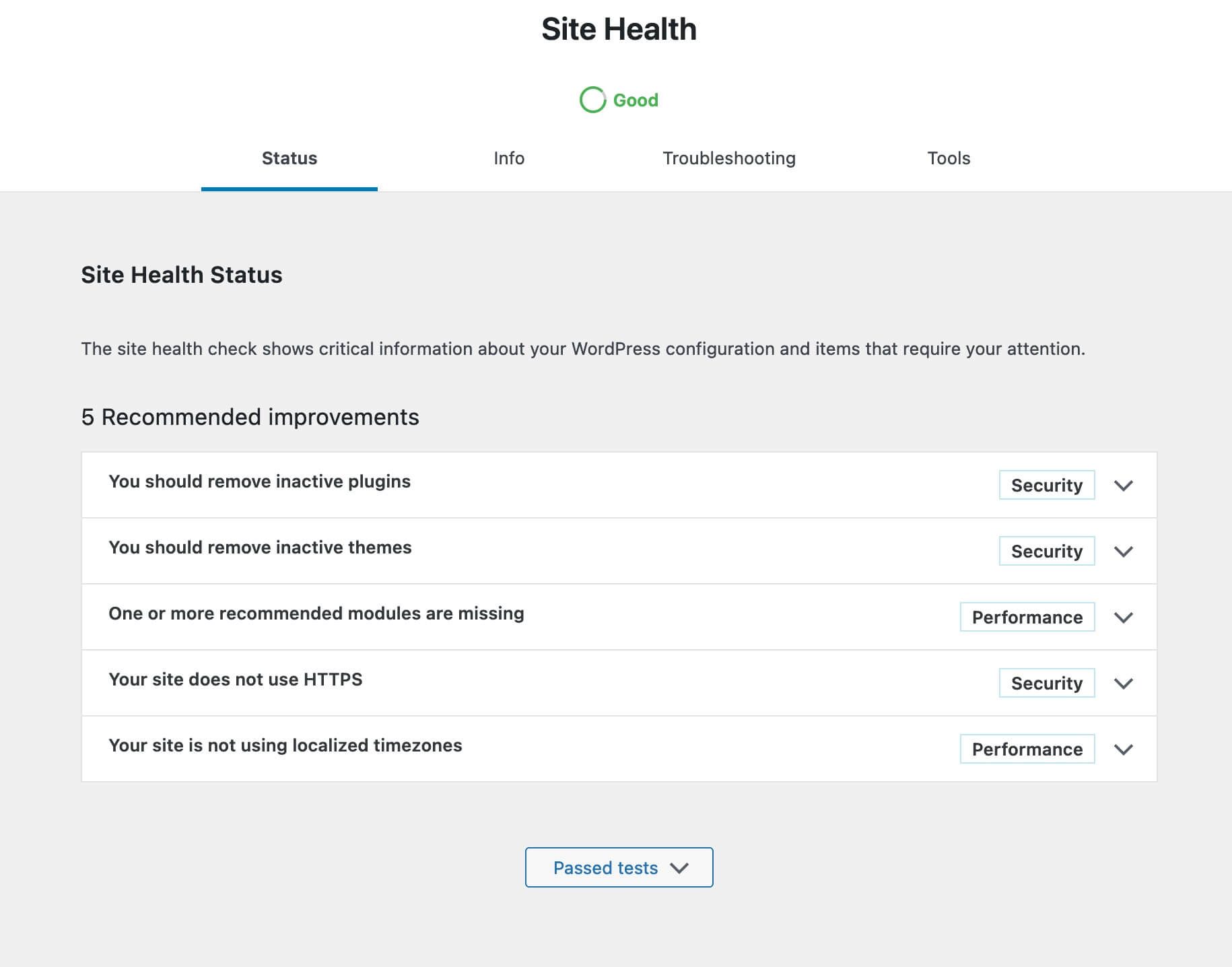
- Click the Info tab.
The options in this tab will be revealed.
- Click the “View extended PHP information” button at the bottom of the screen.
A new screen will appear.
- Scroll down until you see the table with cURL information.
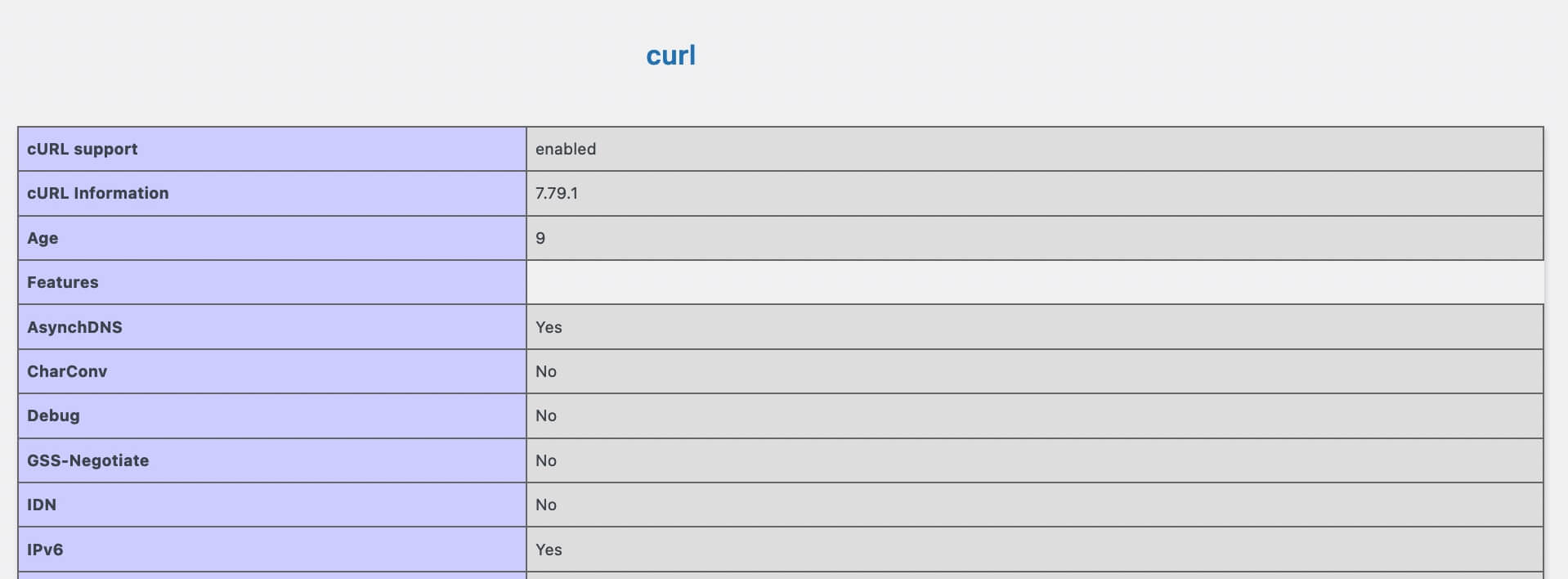
The most important settings are:
- cURL support: enabled
- cURL information: This should be the most recent cURL version.
- SSL: Yes
If one (or more) of the above three settings do not match your current installation, please contact your hosting provider and have them fix this for you.



