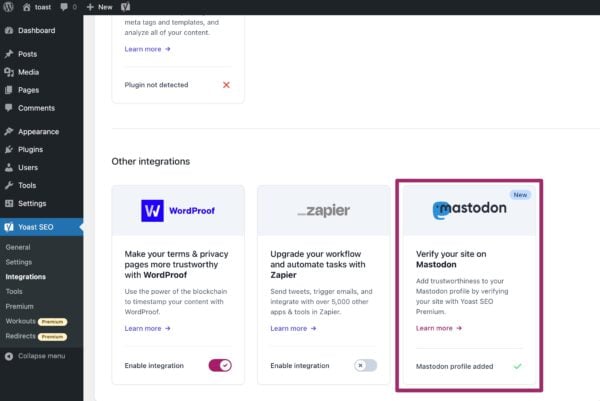How to verify your site on Mastodon with Yoast SEO Premium
Yoast SEO Premium 20.1 introduced an integration with Mastodon. Mastodon is a decentralized, open-source social network. Think of it like X, but instead of being controlled by one big company, it’s run by lots of different people all around the world. With Yoast SEO Premium, you can now easily verify your website on Mastodon.
Table of contents
Why should you verify your site on Mastodon?
You can verify yourself as the owner of the links in your profile metadata on Mastodon. Verifying your website on Mastodon lets others know that your Mastodon profile is officially linked to your website. This can help increase the credibility of your brand.
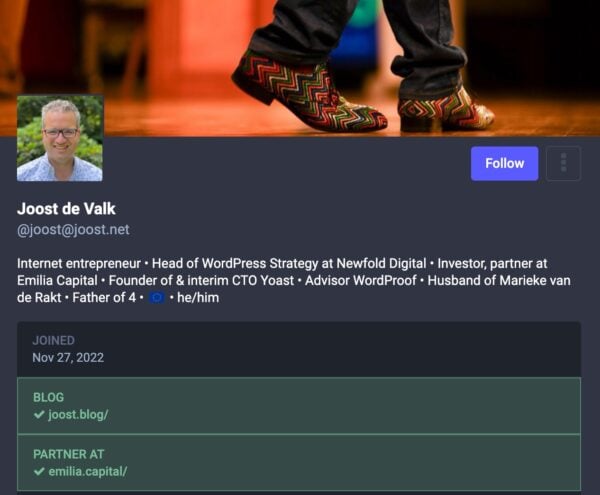
In addition, you can make sure search engines like Google recognize your Mastodon profile. When you fill in your Mastodon profile in the Yoast SEO Premium settings, the plugin will use this data to generate structured data code. This code helps search engines understand that this Mastodon profile belongs to your business, which means that if you have a knowledge panel, they may display your Mastodon profile in there as well.
How to verify your site on Mastodon with Yoast SEO Premium
Let’s take a look at the steps you need to take to verify your site on Mastodon with Yoast SEO.
- Log in to your WordPress website
You’ll be in your Dashboard.
- Click Yoast SEO and then Settings
In the admin menu on the left-hand side, click Yoast SEO and then Settings.
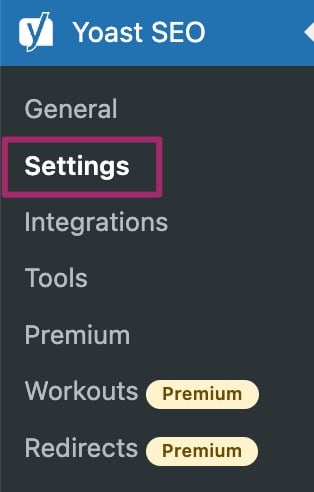
- Click Site representation
In the Yoast SEO settings menu, click Site representation. You can only verify your site on Mastodon with Yoast SEO if your site represents an organization, so select Organization at the top of the Site representation settings.
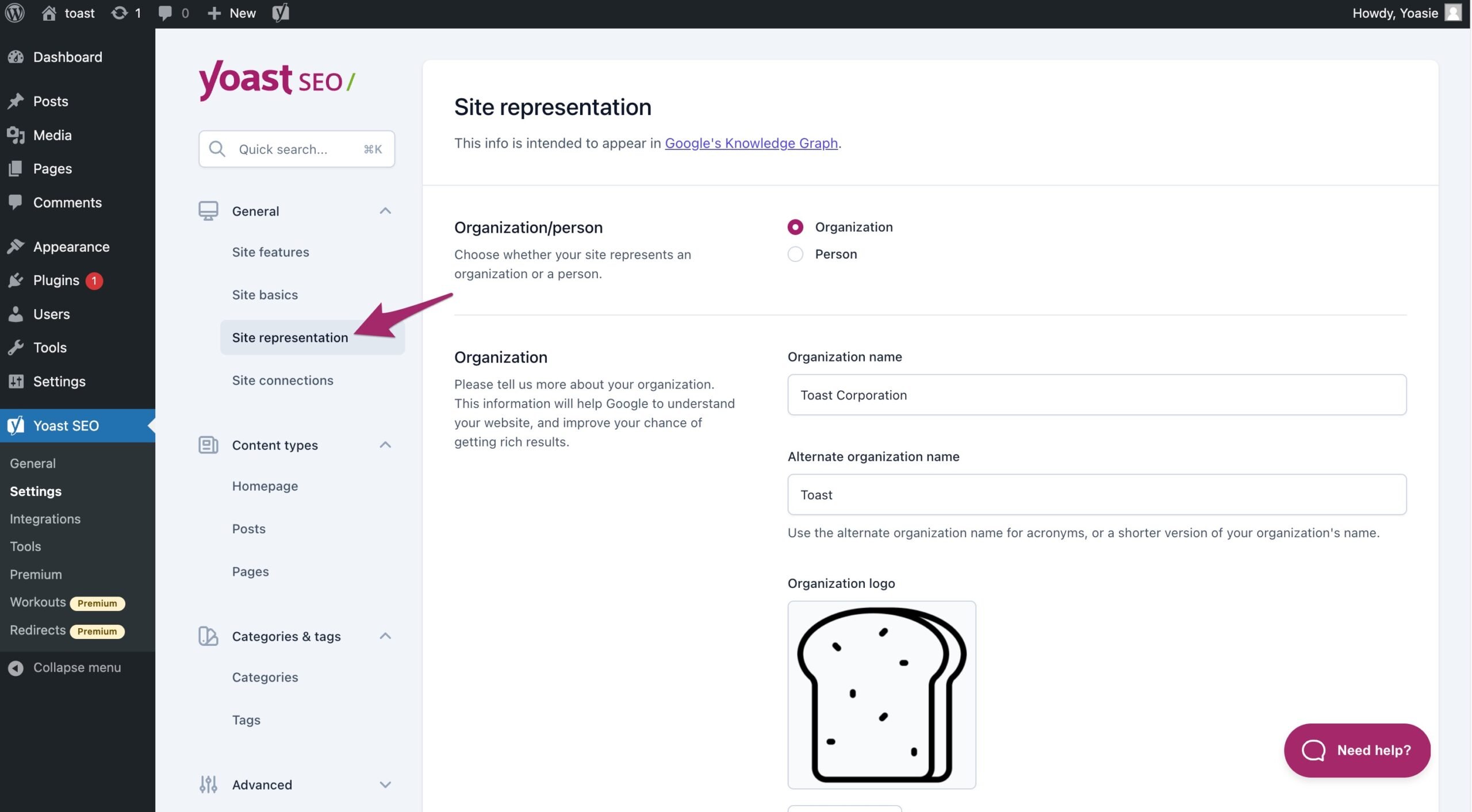
- Scroll down to Other profiles
- Fill in your Mastodon profile UR
Look for the field under Mastodon. Fill in your full Mastodon profile url, such as https://mastodon.social/@yoast.
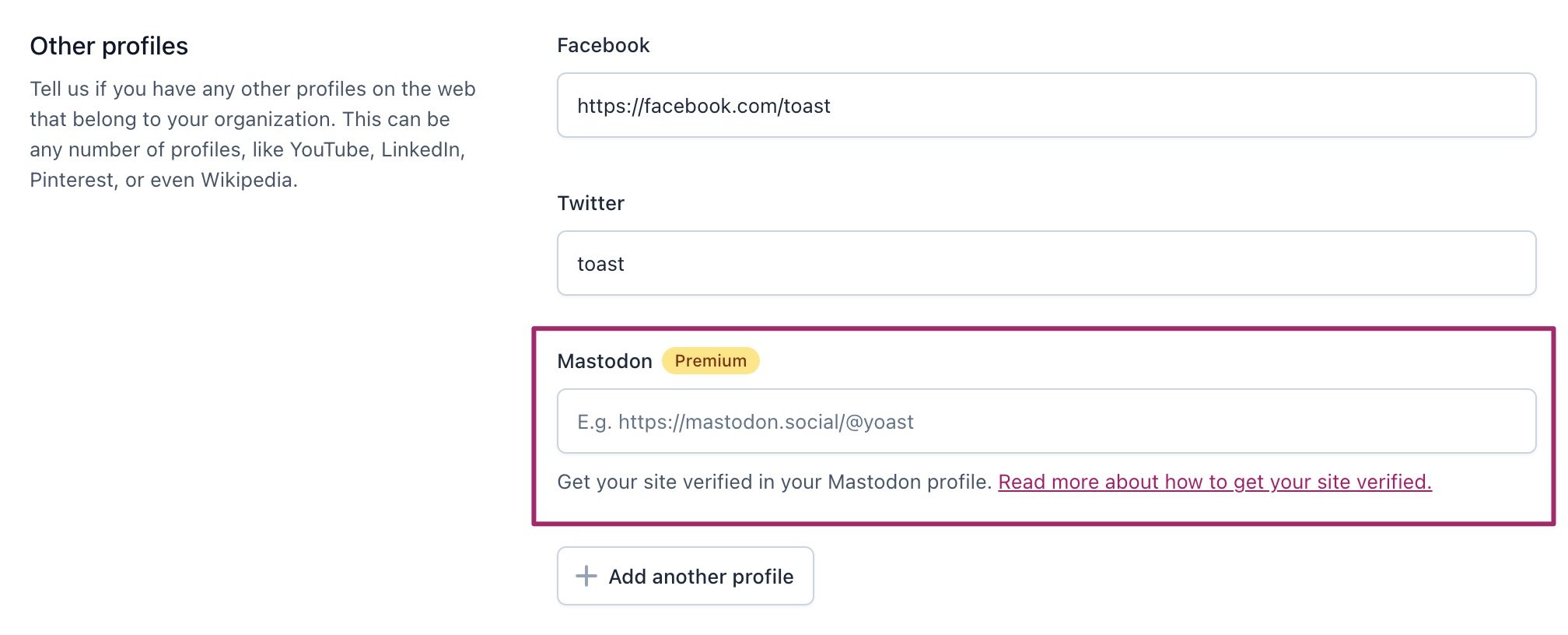
- Click Save changes
- Check your Mastodon profile metadata
In your Mastodon profile, you need to fill in your website URL to enable the verification. To edit your profile metadata, click Edit profile and scroll down to Profile metadata.
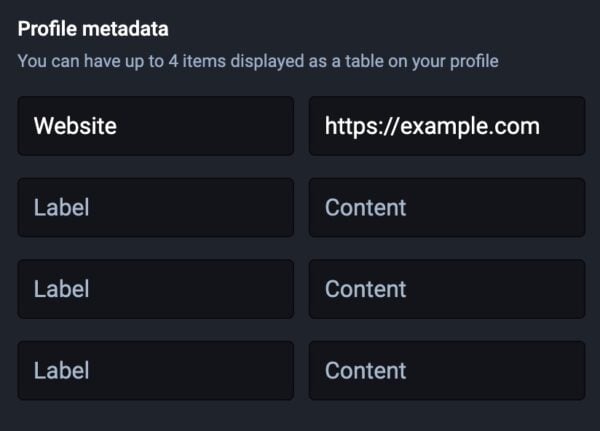
- Your site is verified!
Yoast SEO now automatically adds the correct code to verify your site with Mastodon. Your site will be displayed on your Mastodon profile with a green background and a checkmark next to it, proving that you’re the owner.

Yoast SEO will also show that you’ve successfully added your Mastodon profile in the Mastodon integration box. You can find this box on the Integrations page in Yoast SEO (Yoast SEO > Integrations).