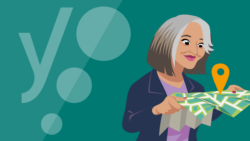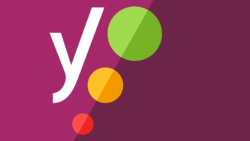How to install Yoast WooCommerce SEO for WordPress
Thank you for purchasing Yoast WooCommerce SEO! In this article, we’ll explain how to install the Yoast WooCommerce SEO add-on in WordPress. Please make sure you either have Yoast SEO or Yoast SEO Premium installed first: you cannot use Yoast WooCommerce SEO without one of these plugins. If you want to use Composer to install the plugins, we have a separate manual on how to install Yoast plugins using Composer.
Table of contents
How to install Yoast WooCommerce SEO for WordPress
To install the Yoast WooCommerce SEO add-on on your WordPress site, follow these steps.
- Go to MyYoast and click on Downloads
In your MyYoast account, go to Downloads to view all your Yoast products.
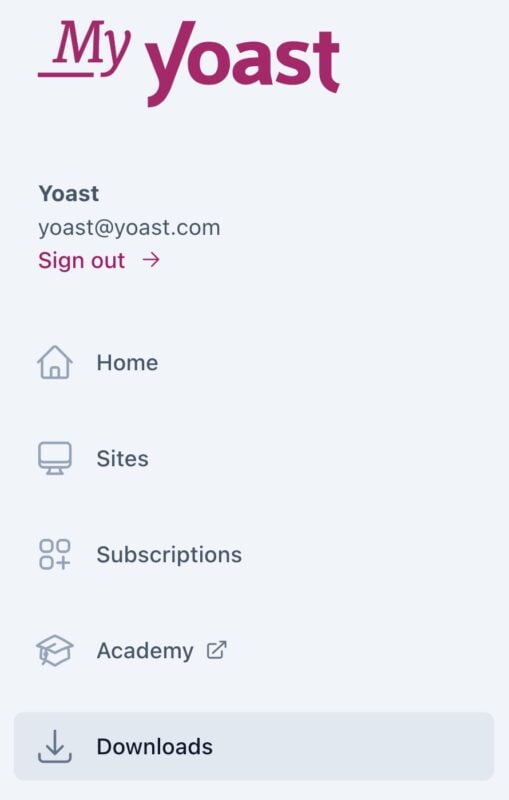
- Download Yoast WooCommerce SEO
Click Download Yoast WooCommerce SEO to start the .zip download.
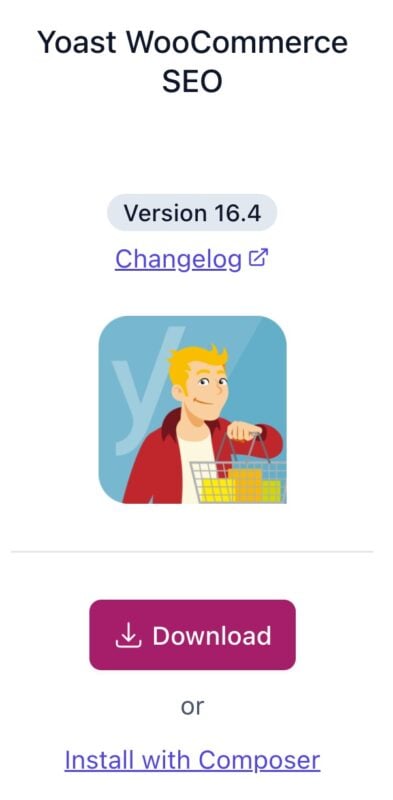
- Log in to your WordPress website
When you log in, you will be in your Dashboard.
- In the Plugins menu, click Add New Plugin
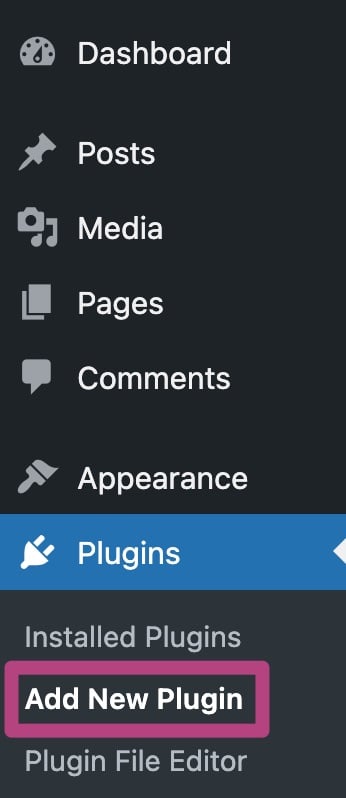
- Click Upload Plugin at the top of the screen
The screen will expand with the option to upload plugins.

- Upload the plugin and click Install Now
In the Add Plugins screen, you can click on Choose file and upload the .zip file. Click on Install Now to install the plugin; this may take some time.
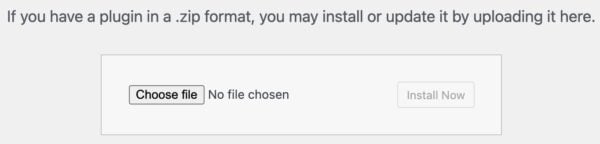
- Click Activate Plugin
After installing the plugin, click on Activate Plugin to complete the installation.
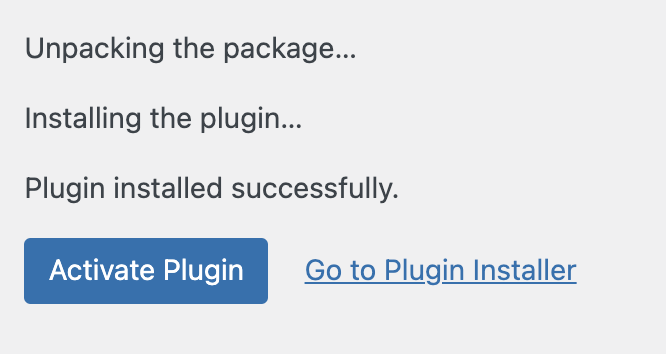
- Return to MyYoast and go to Sites
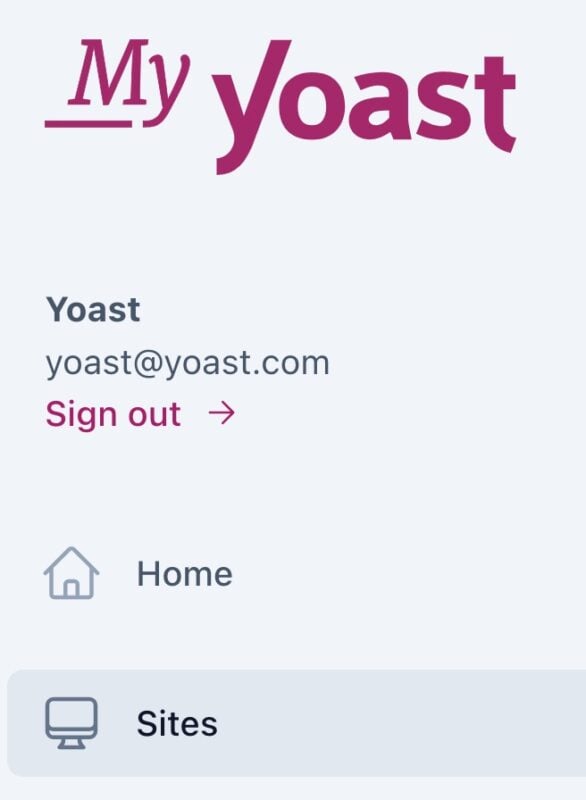
- Add your site
Click on + Add a site. In the pop-up menu, fill in your site details and select your site platform. Click on Add to complete this step.

- Connect your subscription
Switch the toggle to On to connect your subscription to your site.
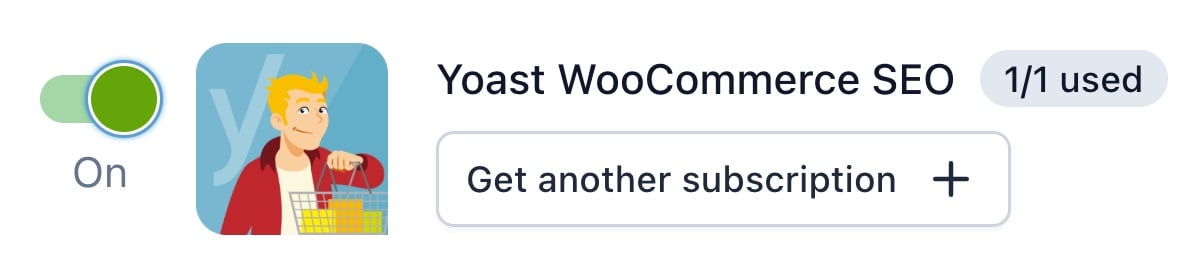
- Congratulations! You have now installed and activated Yoast WooCommerce SEO on your site
How do I use Yoast WooCommerce SEO?
Want to get started immediately? Read through the Configuration guide for Yoast WooCommerce SEO to set up your plugin for success! If you want to level up your skills, do the Ecommerce SEO course on Yoast SEO Academy to optimize your SEO efforts.
I have a problem installing Yoast WooCommerce SEO
If you run into problems installing Yoast WooCommerce SEO, please consult our Common installation and update errors help article.