How to use the Yoast SEO Premium orphaned content workout
Have you noticed how it becomes harder and harder to clean up your site as content piles up? Do you remember the last time you checked your content and wondered: is this still relevant and up to date, or should I remove it? No worries! We’ll help you with the chore of cleaning up with the simple, three-step workout called the Orphaned content workout!
In the workout, we’ll guide you into cleaning up your orphaned content. That’s the content on your site that doesn’t have enough links pointing to it. Therefore, it is hard to find. You’ll have the option to either update and link to the content or remove it. Please note that you must have completed the SEO data optimization first!
How to use the Yoast SEO Premium orphaned content workout
Follow the instructions below to use the Yoast SEO Premium orphaned content workout
- In your WordPress Dashboard, go to Yoast SEO
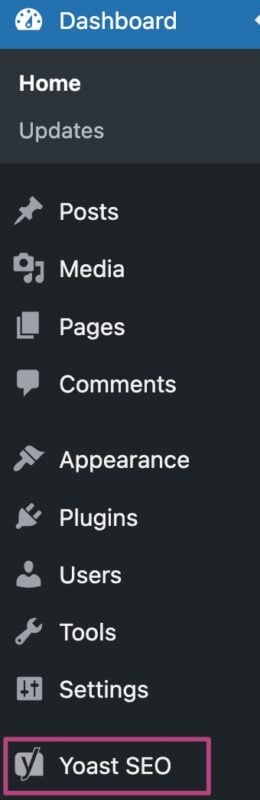
- Go to Workouts
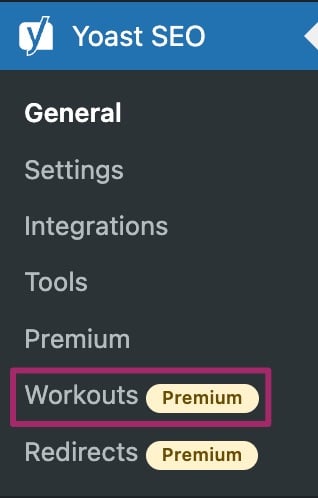
- Under Orphaned content, click Start workout!
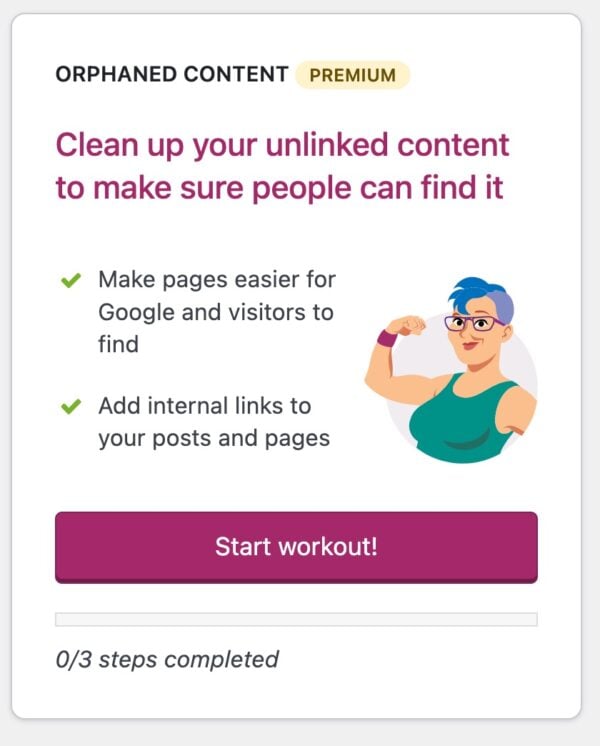
- Select Improve, Remove or Hide from search engines
Improve automatically adds the article to the second step of the workout. Remove deletes an article after you redirect it. Hide from search engines noindexes a page, hiding it from search engines.
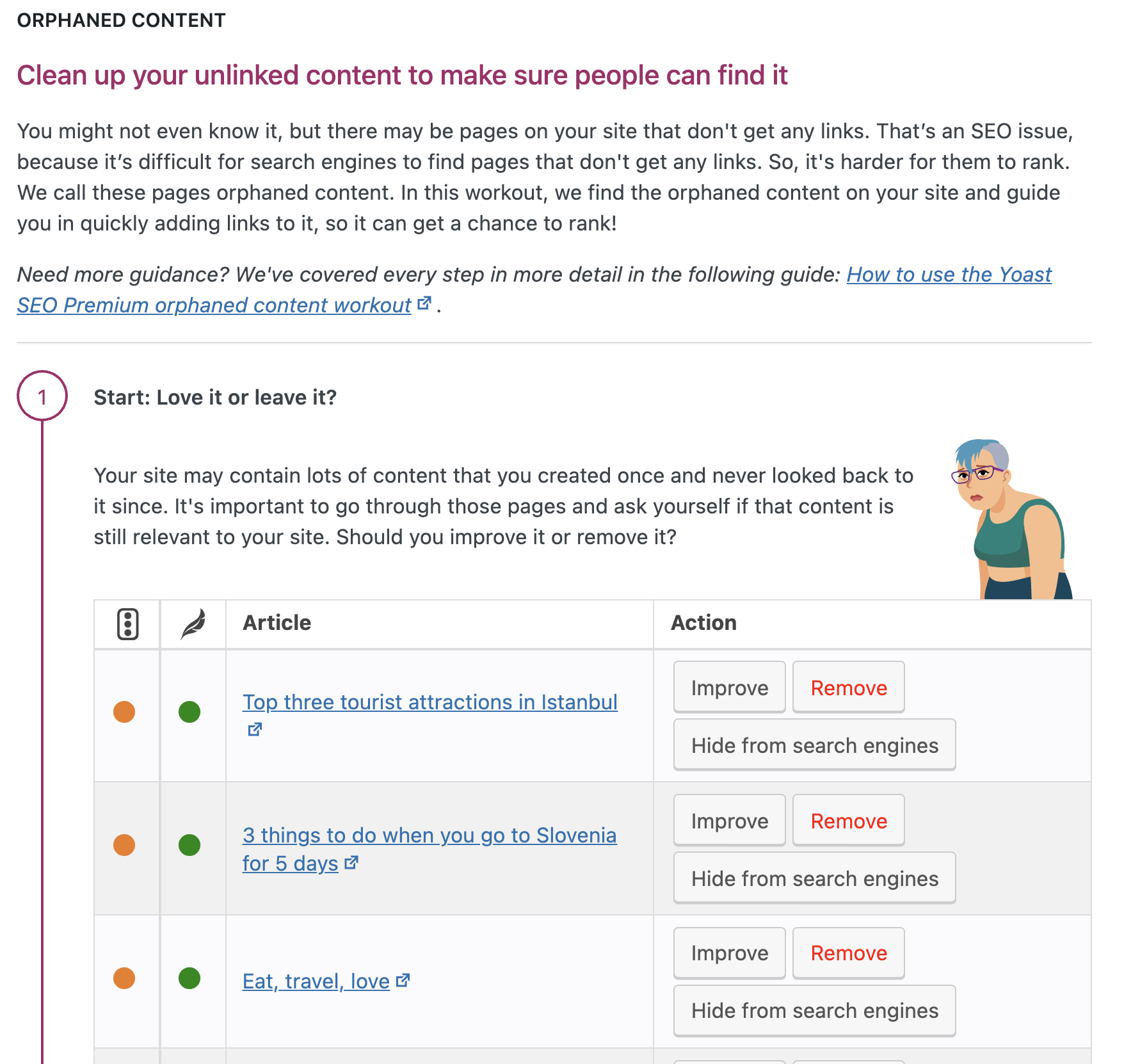
- Click I’ve finished this step to continue

- Edit your article and tick Is it up-to-date to continue
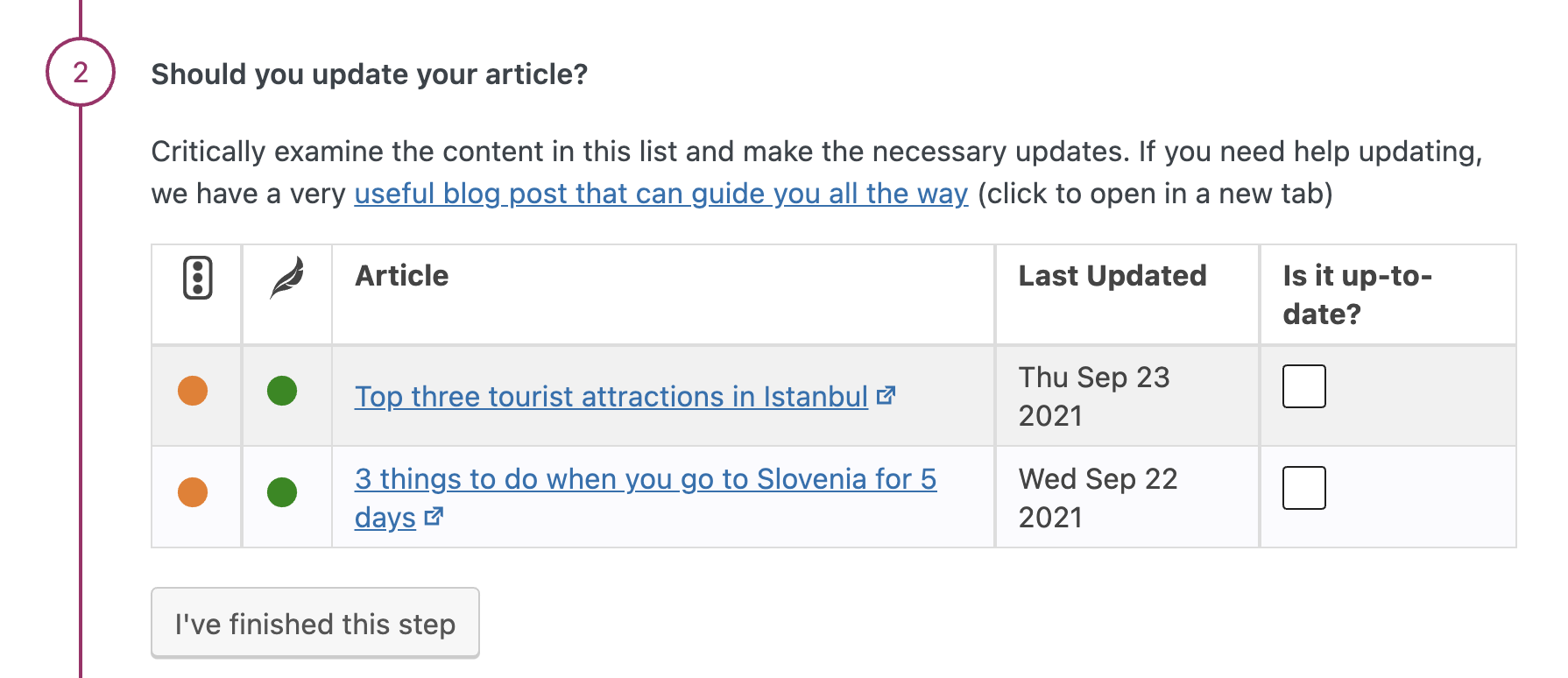
- Click I’ve finished this step to continue

- Add internal links
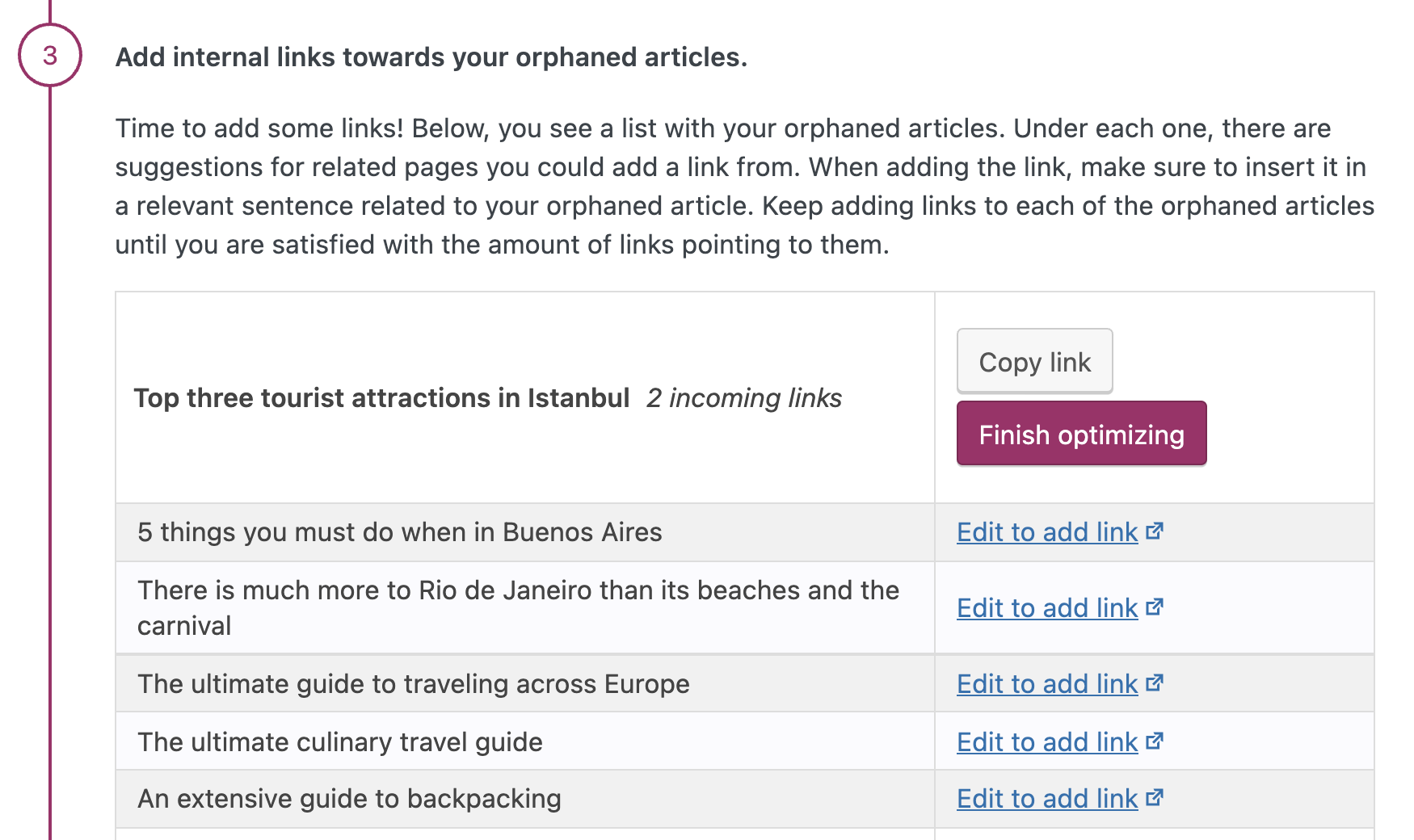
- Complete the workout
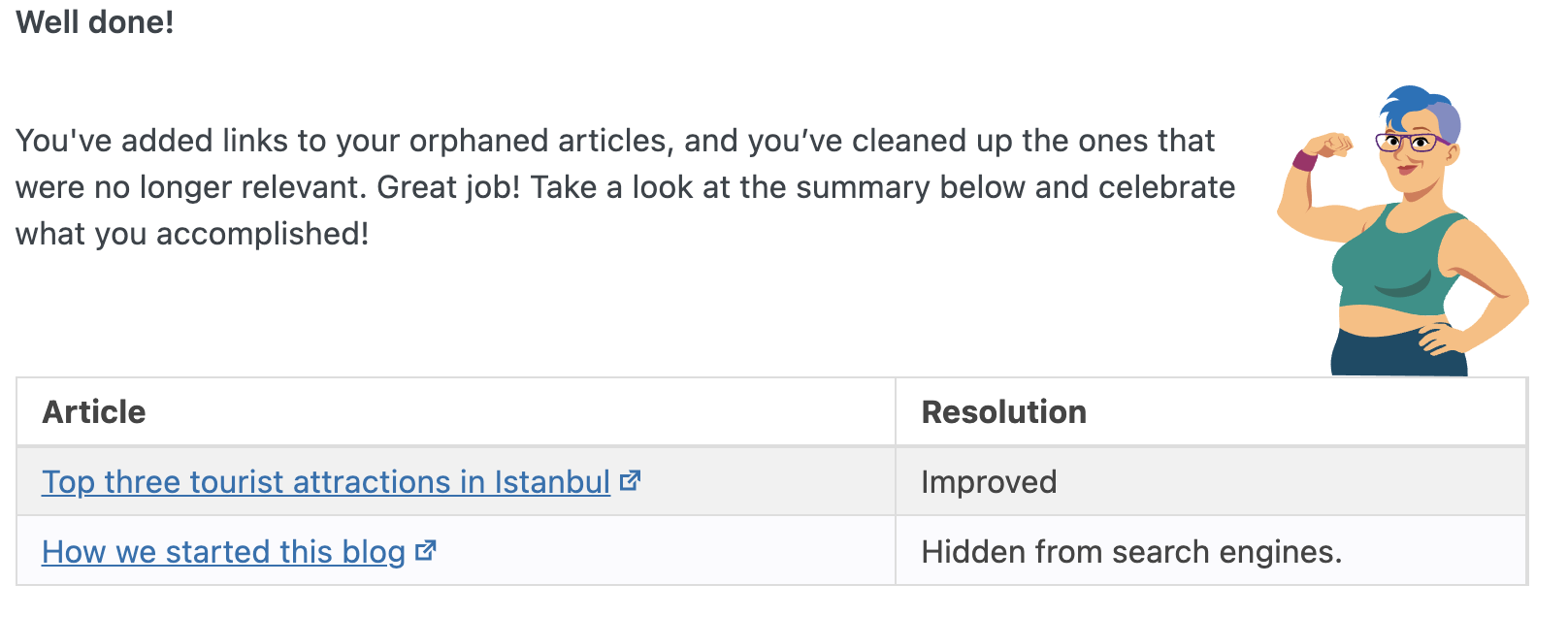
The Yoast SEO workouts FAQ
Still have questions about this workout? Head to the Yoast SEO Workouts FAQ page!



