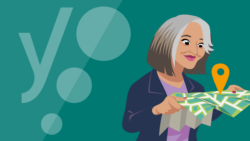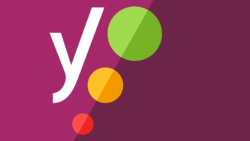File automatically unzips when downloaded
Are you downloading one of the Yoast plugins and, instead of a .zip file, you get a folder? Then your computer is unzipping the .zip file archive immediately. You can change this behavior. How? That depends on the browser you use to download the file. After you’ve changed the behavior, return to MyYoast or your email and download the plugin again.
Choose your browser
The steps you need to follow to change this behavior depend on the browser you are using. Select your browser below.
Safari
If you’re using Safari, you can change this behavior by going into your Safari preferences and unchecking the Open "Safe" files box.
- Open Safari.
- Click on “Safari” in the menu at the top of your screen, and then click “Settings”.
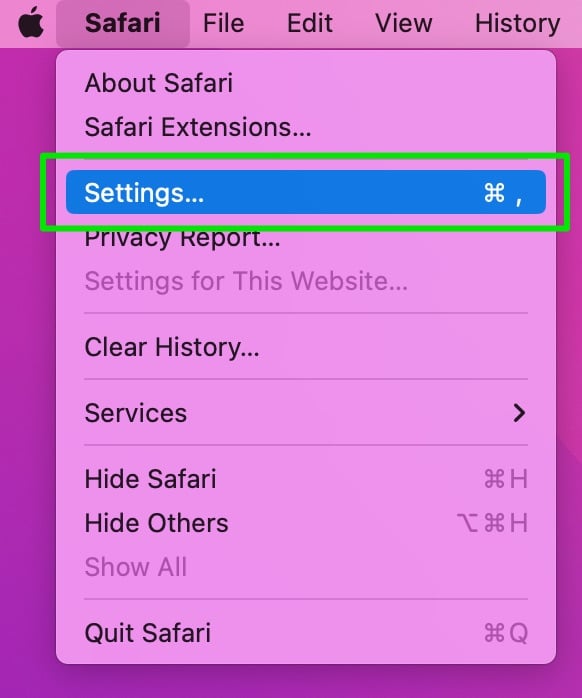
- Uncheck the checkbox next to “Open “safe” files after downloading”.
Unchecking this box ensures Safari doesn’t open “safe” files after downloading automatically.
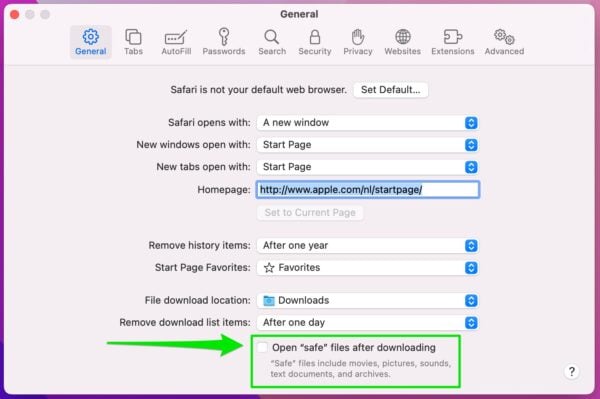
If you’re using an older version of Safari, “Settings” might be called “Preferences”.
Firefox
By default, Firefox does not automatically open .zip files. If you’re using Firefox and it is still doing this, you need to follow the steps below to change this behavior.
- Open Firefox.
- Click the menu and choose “Options”.
Click the hamburger menu button (the three horizontal lines in the top left corner) and choose “Options”. This works slightly differently on Mac: go to Firefox in the top toolbar and then click “Preferences”. You’ll automatically be taken to the “General settings” screen. - Scroll down until you see the “Applications” settings.
- In the column “Content Type”, search for “ZIP” (WinRAR ZIP or ZIP archive).
- Click on the downward-pointing arrow next to the item in the “Action” column to reveal the options.
- Change to “Always ask” or “Save File”.
- Close the page to save the changes.
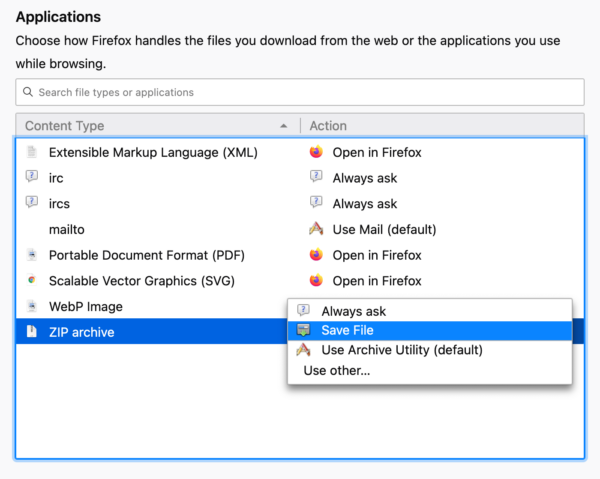
Chrome
By default, Google Chrome does not automatically unzip files. However, there are a number of browser extensions that include this feature. Please temporarily disable all extensions.
Note too, that if you click on the downloaded file in the browser, it will unzip it. Do not click on it. Instead, note where the file was downloaded and navigate to it when you install the plugin.
Other browsers
Please contact your browser’s support team for information on how to disable the automatic unzipping of files.
Still not working?
In no particular order, here are some other suggestions:
- Please try downloading from another browser or another computer.
- Disable all browser extensions or add-ons.
- Some browsers will open and unzip the file if you click the file from the download menu in the browser. Manually browsing to the download folder on your computer avoids this issue.
- Check your computer’s default file association. This varies by operating system and version so our best recommendation is to use your favorite search engine and search for
how to set default file association infollowed by your OS (Windows, Mac, etc.) and version number.
Next steps
Have you downloaded one of our plugins? After the .zip file has been downloaded, you will need to install it. This guide explains more on how to install Yoast SEO Premium.