How do I add a new WordPress admin user?
Adding a user with administrator rights in WordPress is fairly easy. We highly recommend creating a temporary, self-expiring admin user with the steps here. If you cannot install plugins, please use the steps below to create an admin user.
Table of contents
How to add a new WordPress admin user on a self-hosted site
- Log in to your WordPress website.
When you’re logged in, you will be in your ‘Dashboard’.
- Click on ‘Users’.
On the left-hand side, you will see a menu. In that menu, click on ‘Users’.
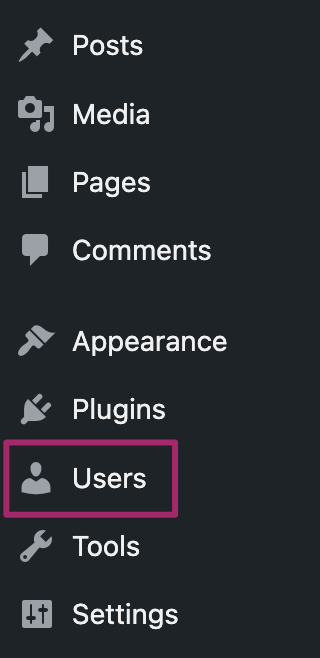
- Click ‘Add New’.
Across the top, click the ‘Add New’ button.
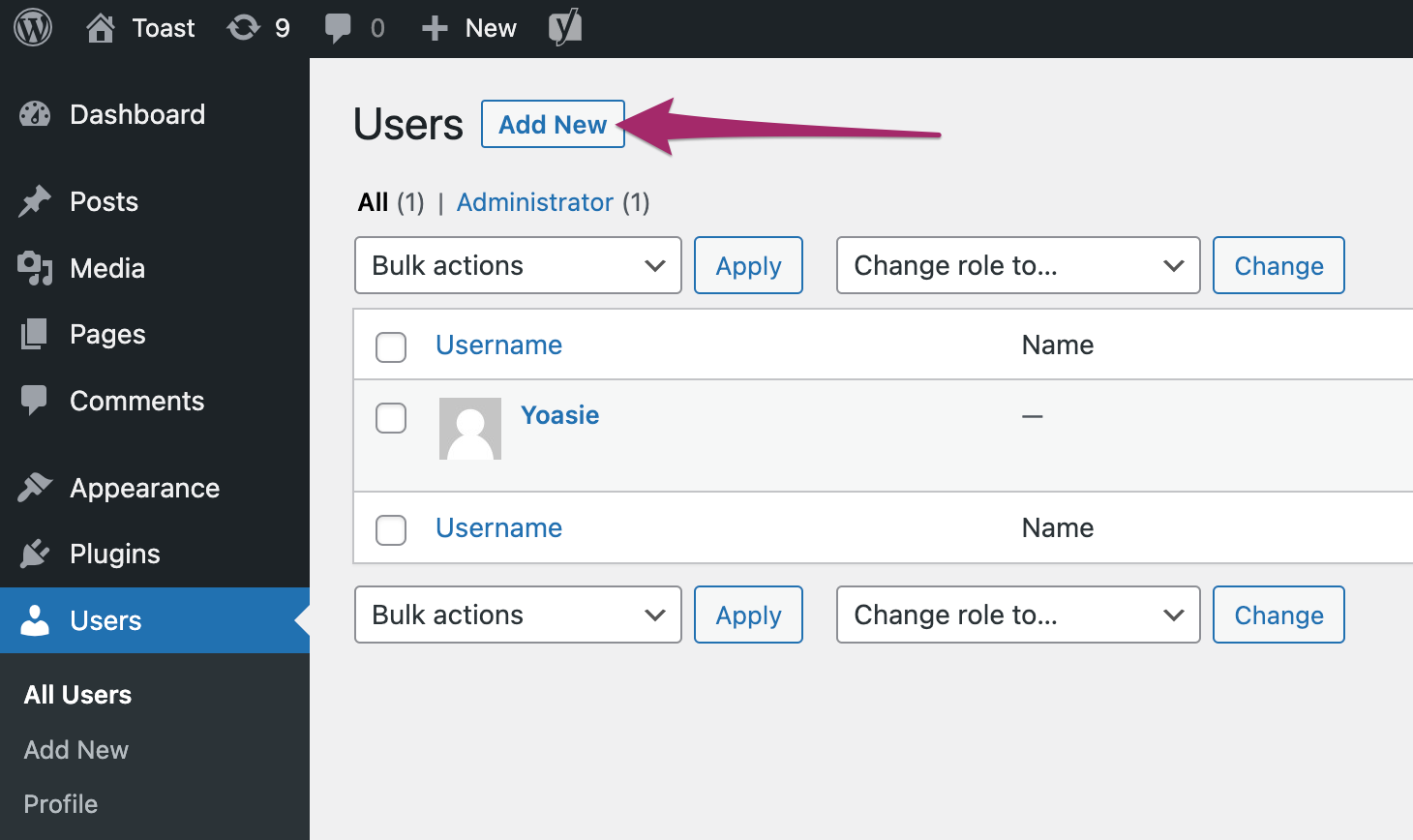
- Fill out the form and set the role to Administrator.
If you’re creating the account for us, please DO NOT check ‘Send User Notification’.
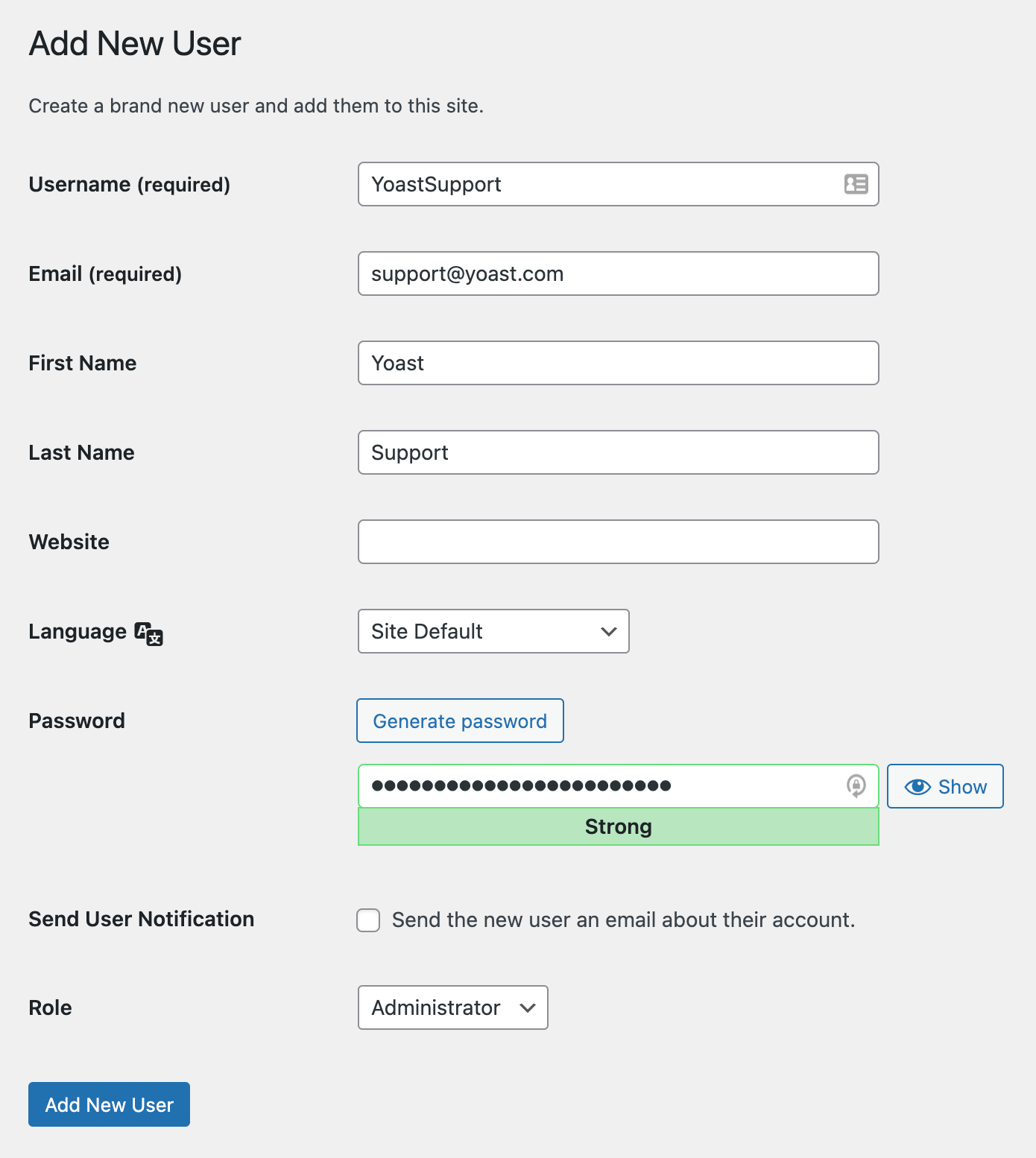
- Click ‘Add New User’.
At the bottom of the form, click the ‘Add New User’ button.
If you want us to be able to log in to your website, please copy the link to your admin login URL and the username in your email to us. Please do not include the password in your email to us. We will use the password reset feature to generate a password for our use.
For example:
Login URL: http://example.com/wp-admin
User: YoastSupportOh, and don’t forget to delete the account after your question has been answered!
You can learn more about WordPress user roles and a bunch of other WordPress related stuff in our free WordPress for beginners course.
How to add a new user on a WordPress.com site
To see a detailed guide on how to add users to your wordpress.com website, go to the article Invite users to your website. If you are experiencing issues with the assigned user roles, read the troubleshooting instructions for multiple users.
Sending your login details to the Yoast support team
The Yoast support team may ask you to create an account for them on your site, so they can help you with the question for which you’ve reached out. If you want the Yoast support team to be able to log in to your website, please copy the link to your admin login URL and the username in your email to us. Please do not include the password in your email to us. We will use the password reset feature to generate a password for our use.
For example:
Login URL: http://example.com/wp-admin
User: YoastSupportOh, and don’t forget to delete the account after your question has been answered!

