Yoast SEO settings: Content types
In this article, we’ll discuss the Content types settings in Yoast SEO in your WordPress backend. Y
Where to find the Content types settings
To find the Content types settings, follow the instructons below.
- In your WordPress Dashboard, go to Yoast SEO
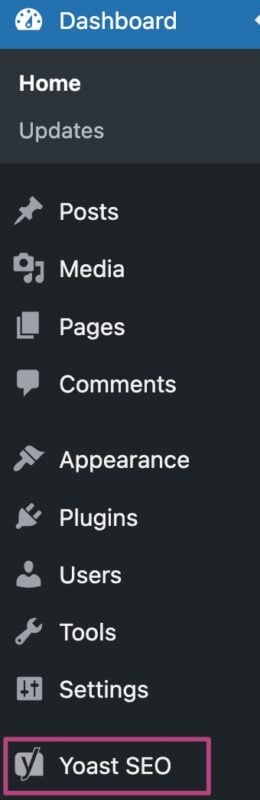
- Go to Settings
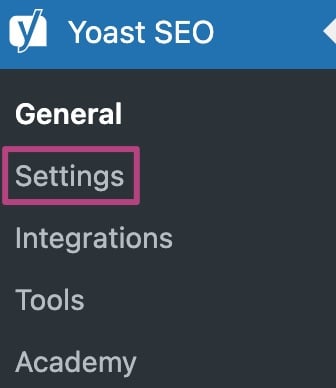
- Under Content types, select your content type
The available content types depend on your site, such as Homepage, Posts, Pages, Products, Locations and other custom post types.
Homepage
The first item in the menu Homepage. Here, you can customize how your homepage appears in search results. You can use variables like your site title, separator, and tagline to create an SEO title for your homepage. You can also add emojis to make your search result stand out. In the meta description field, you can add a brief summary of your homepage’s content. You can also use snippet variables and emojis in this field.
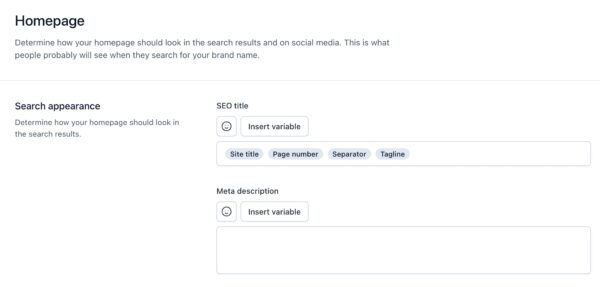
Under Social appearance, you can choose an image, title, and description that will be displayed when your homepage is shared on social media. Simply select an image and enter the appropriate information for the title and description.
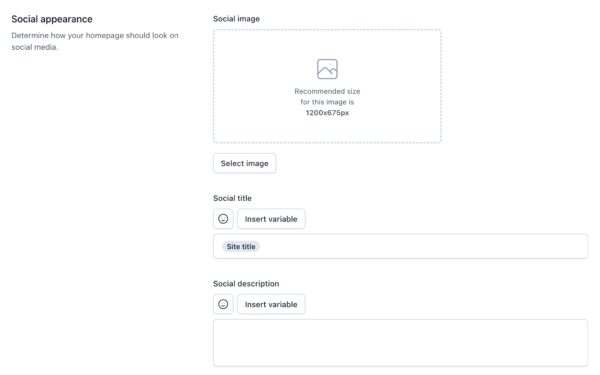
Posts
In WordPress, the default content types are Posts and Pages, but you can have other content types, depending on your plugins and site.
Search appearance
Under Search appearance, you can choose whether you want your content to appear in search results. We recommend keeping the default setting and enabling this option so that your content is visible to search engines. If you need to hide your content, you can simply toggle the switch off.
The next two input fields allow you to create an SEO title and meta description template for your posts. These fields work similarly to the ones we discussed earlier for the homepage. You can use variables to automatically include certain information, such as your site title, in all of your meta descriptions. Remember to click Save changes to save any changes you make.
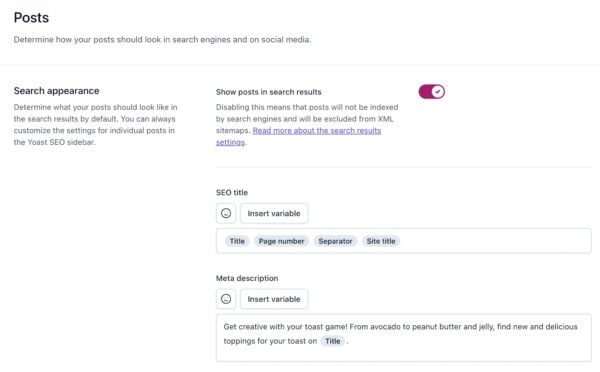
Social appearance
The Social appearance section, available with Yoast SEO Premium, allows you to customize how your content looks when shared on social media. By adding an image, title, and description, you can make your content more enticing and encourage people to click on the link and visit your site. You can set a default social template for each content type, or you can edit the social snippet for specific posts in the post editor. You can use variables like your site title and tagline, as well as emojis, to make your content stand out.
The title field is automatically filled with the title variable, but you can also edit this field manually. In the description field, you can use variables like the tagline and emojis to add extra information and personality. Remember to click Save changes when you’re finished.
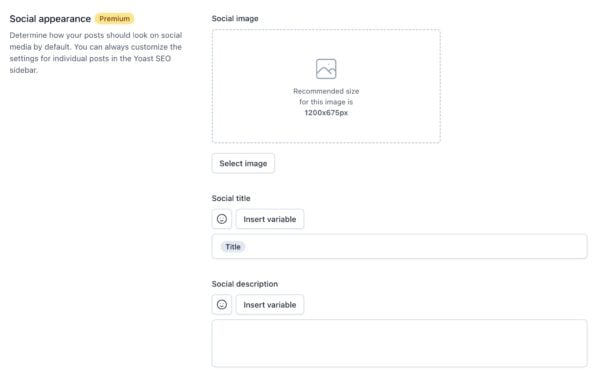
Schema
The Schema settings allow you to use schema.org markup, a type of code, to describe the content of your posts and pages to search engines. This helps search engines understand your content better and present it more effectively in search results.
By default, Yoast SEO uses WebPage Schema for Pages and Article Schema for Posts, but you can change these settings. For example, if you choose the News Article as the default article type, all of your posts will contain specific Schema code for news articles.
Be careful when you change the default settings, as they will apply to all of your posts or pages. If you want to change the settings for a specific post or page, you can do so in the Yoast SEO sidebar. Keep in mind that altering the schema markup may result in errors or unexpected behavior.
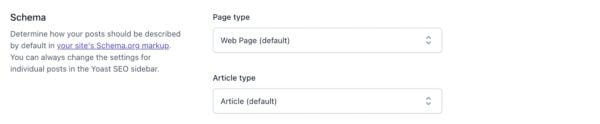
Additional settings
Under Additional settings, you can enable or disable the Yoast SEO settings and assessments. We recommend leaving this option enabled, as our plugin’s features can help improve the SEO of your content. You’ll miss valuable insights and recommendations if you turn them off.
The custom fields option, available only for Premium users, is intended for developers to add specific filters. If you’re not a developer, you can ignore this field.
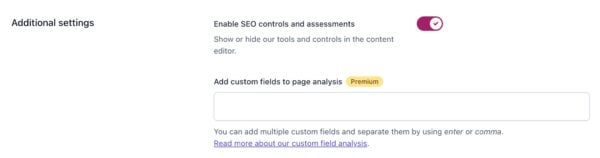
Other content types
You might have another plugin installed, which creates another type of content on your site, such as Products or Locations. The Search appearance, Social media appearance, Schema and Additional settings will also be available for these content types.

