How to add, change or remove a user from your Google Search Console property
In rare cases, we may ask you to grant us access to your Google Search Console property. Each team at Yoast has a shared Google account so a team member must provide you with the email address for their team. Please remember to remove our access once your question has been answered.
How to add a user to your Google Search Console property
- Open Google Search Console’s user admin
- Select a verified property
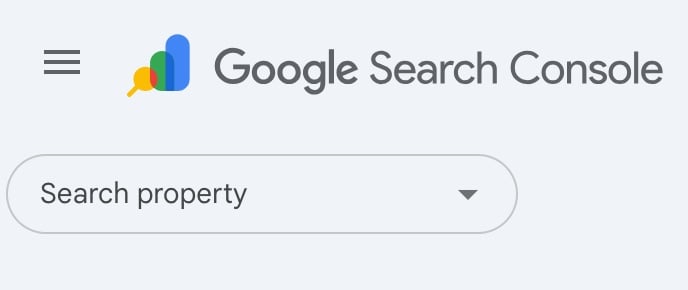
- Under Settings, go to Users and Permissions
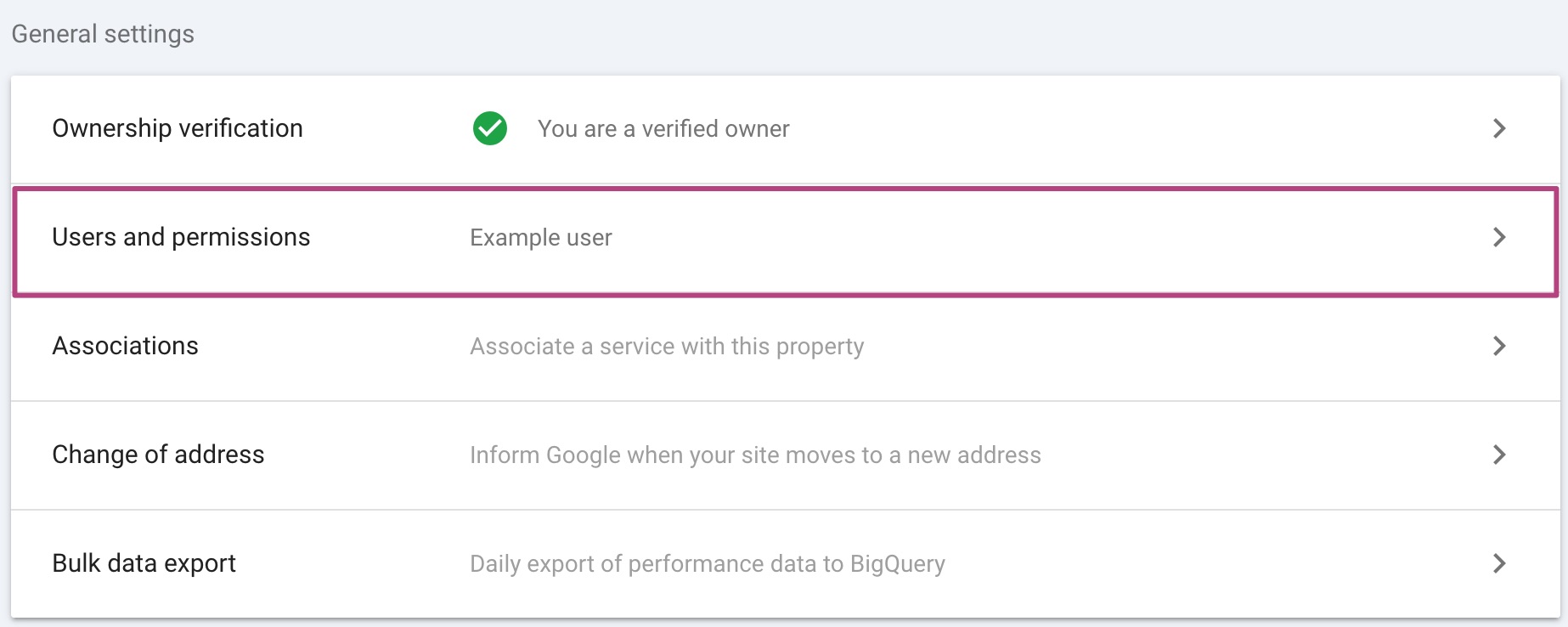
- Click Add user
Please note that Google Search Console properties can have a maximum of 100 full or restricted users.

- Enter the provided e-mail address and set the Permission to Full
We ask for Full access because it allows us to make changes like submitting the sitemap. If you would prefer to handle changes, you can provide us with Restricted permissions.
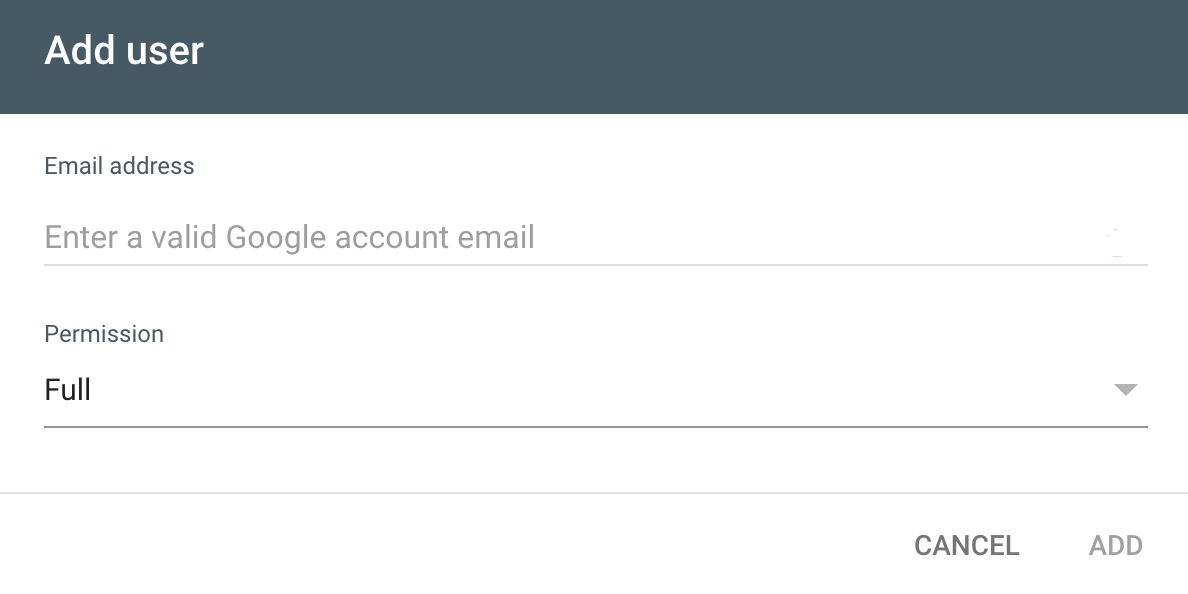
- Click Add
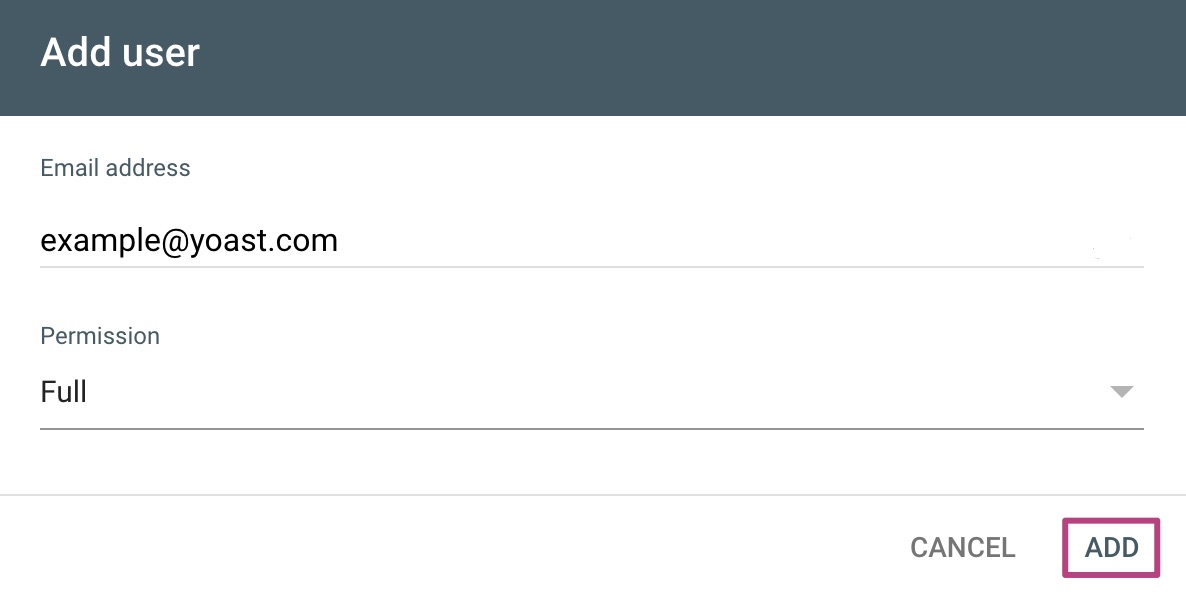
How to change existing user permissions
- Open Google Search Console’s user admin
- Select a verified property
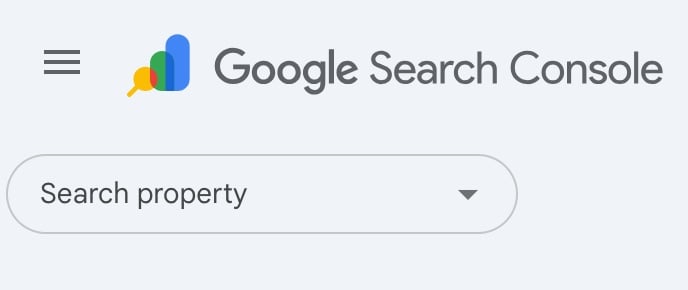
- Under Settings, go to Users and Permissions
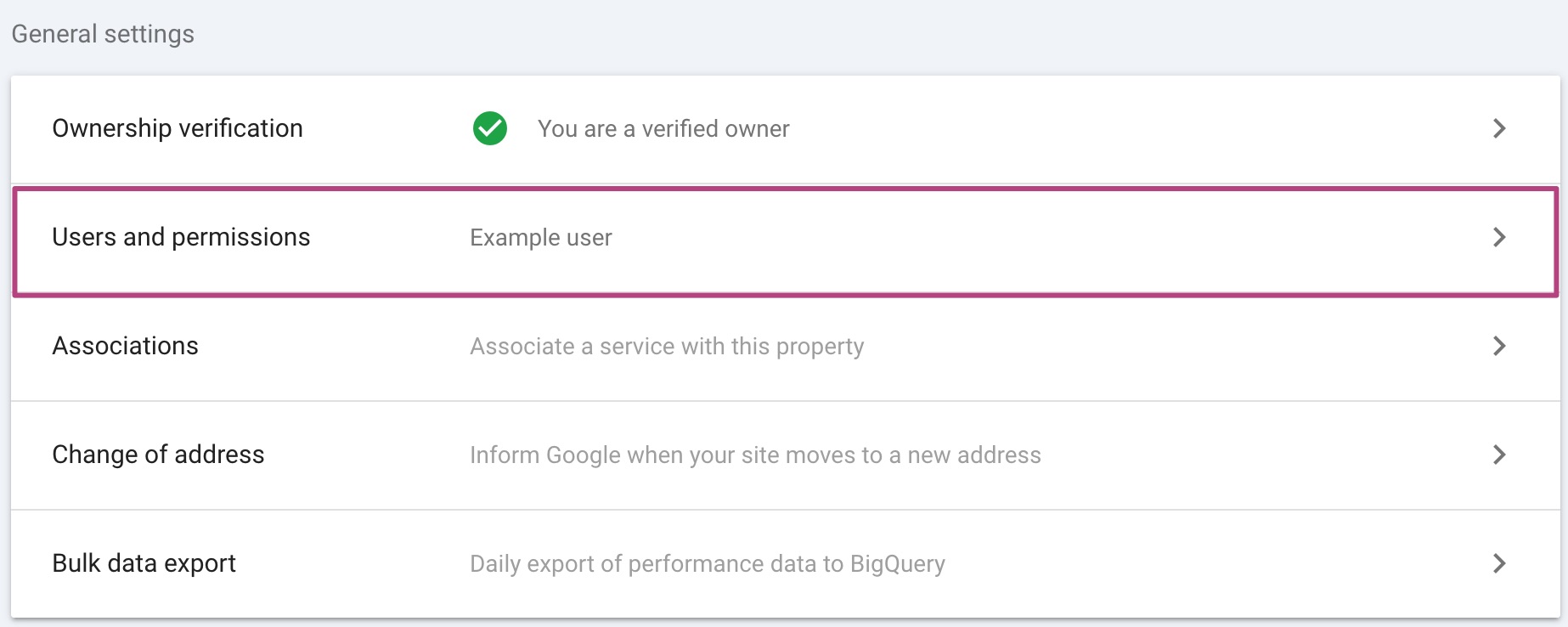
- Open the three-dot menu next to the correct user
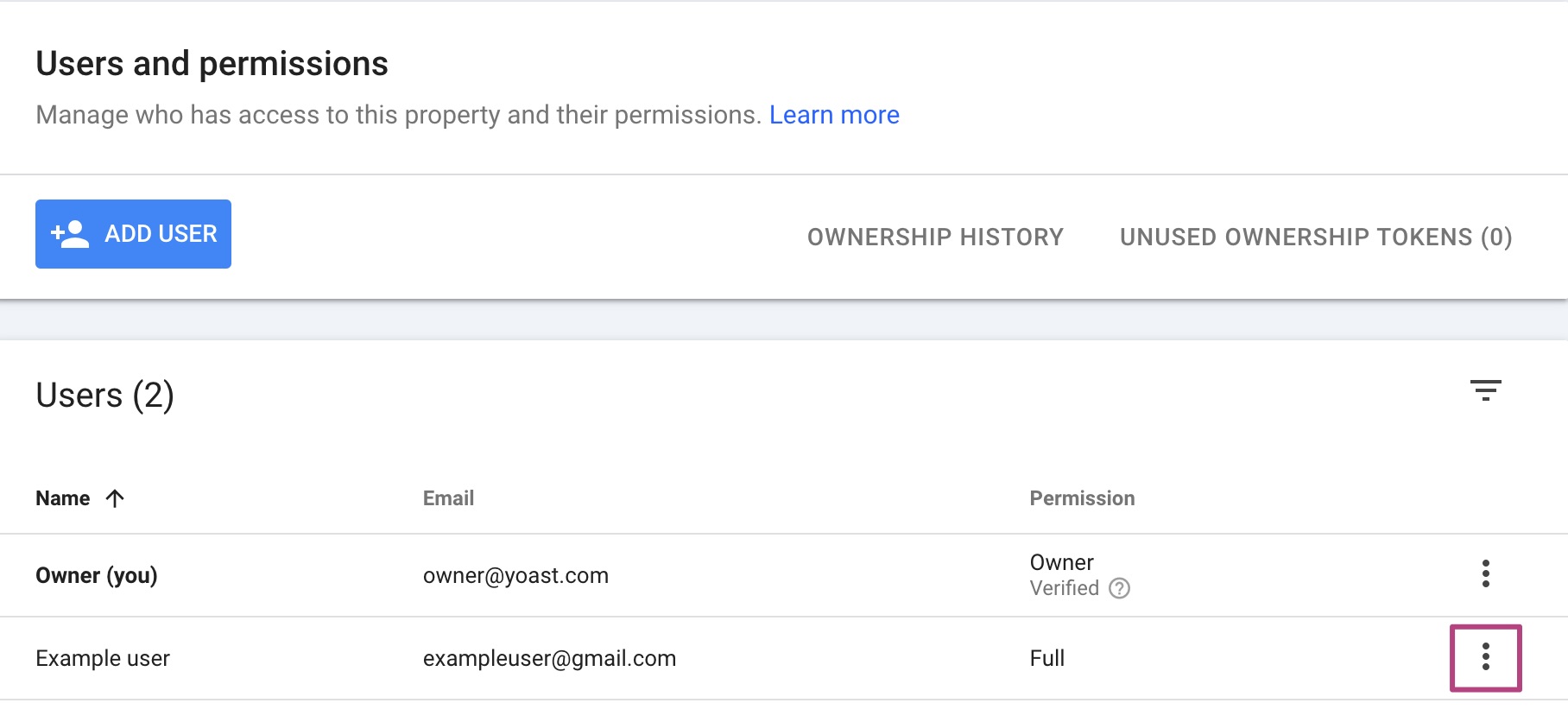
- Click Change permissions
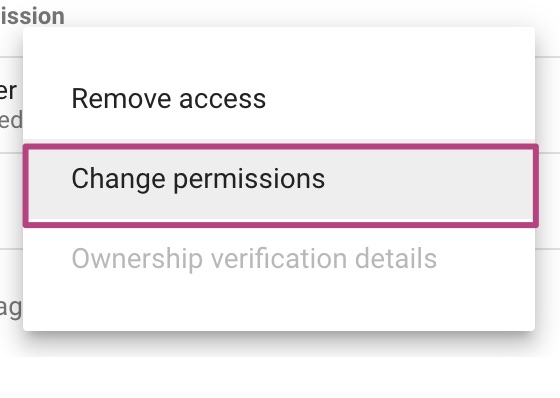
- Choose the new permission and click Save
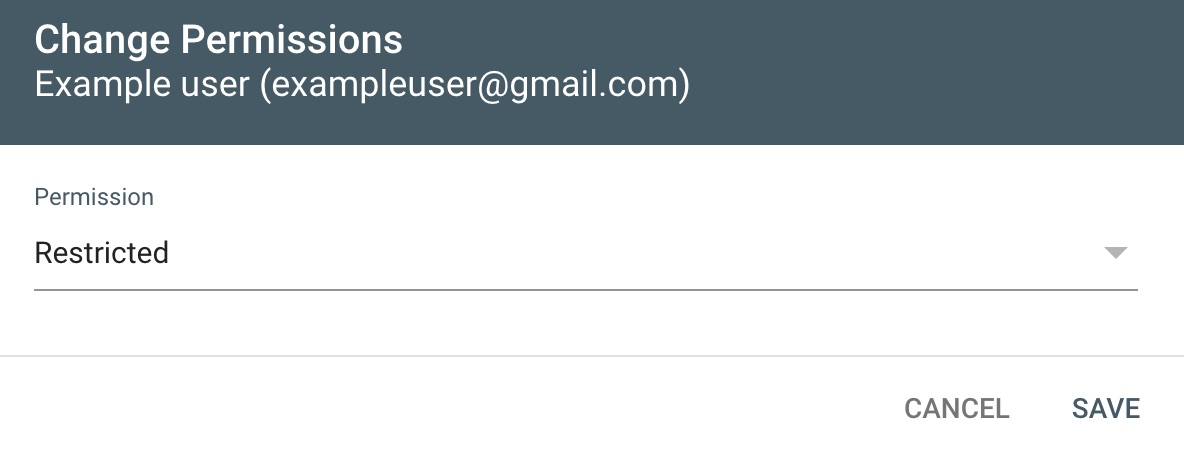
How to remove a user from your Google Search Console property
- Open Google Search Console’s user admin
- Select a verified property
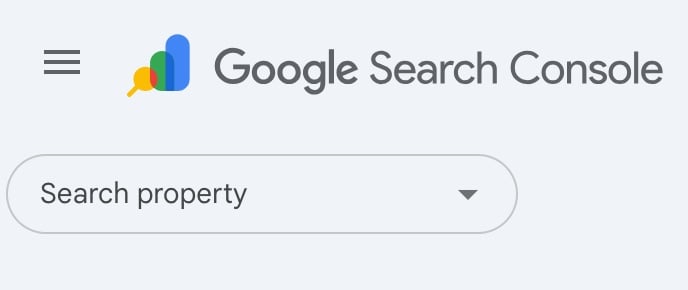
- Under Settings, go to Users and Permissions
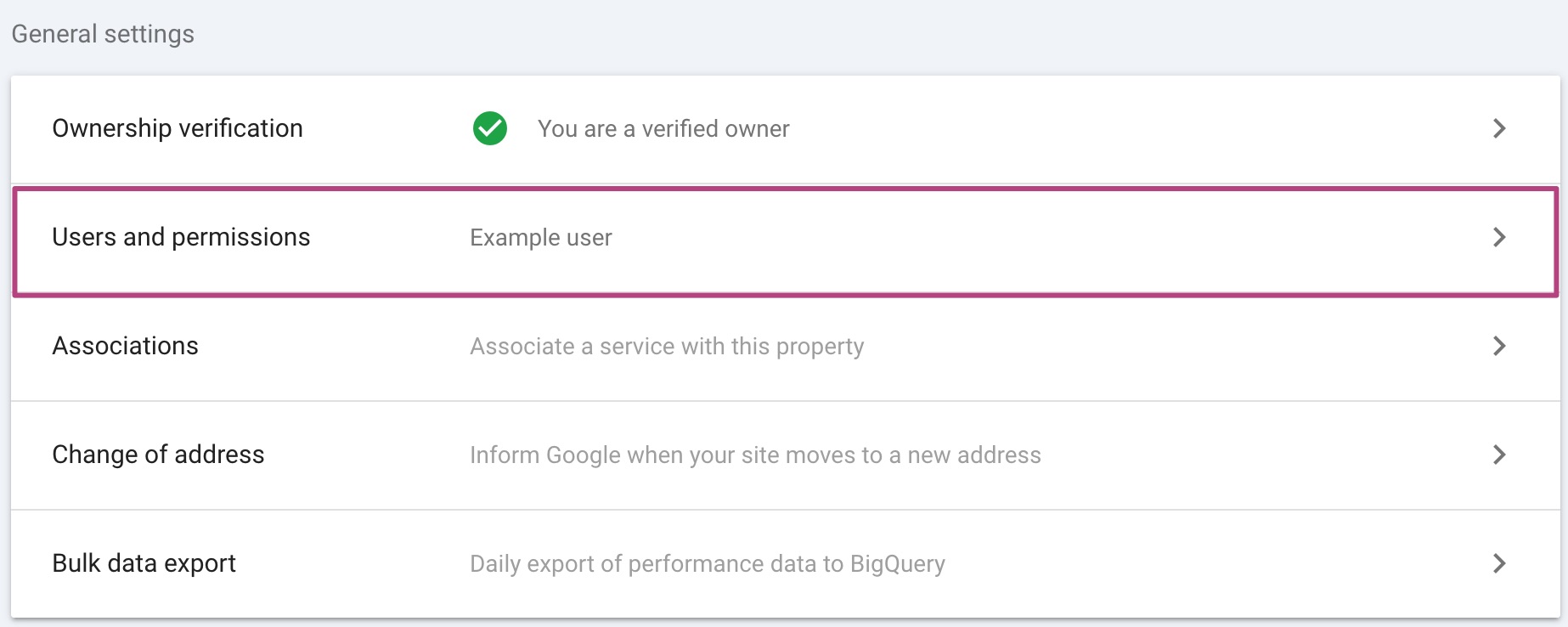
- Open the three-dot menu next to the correct user
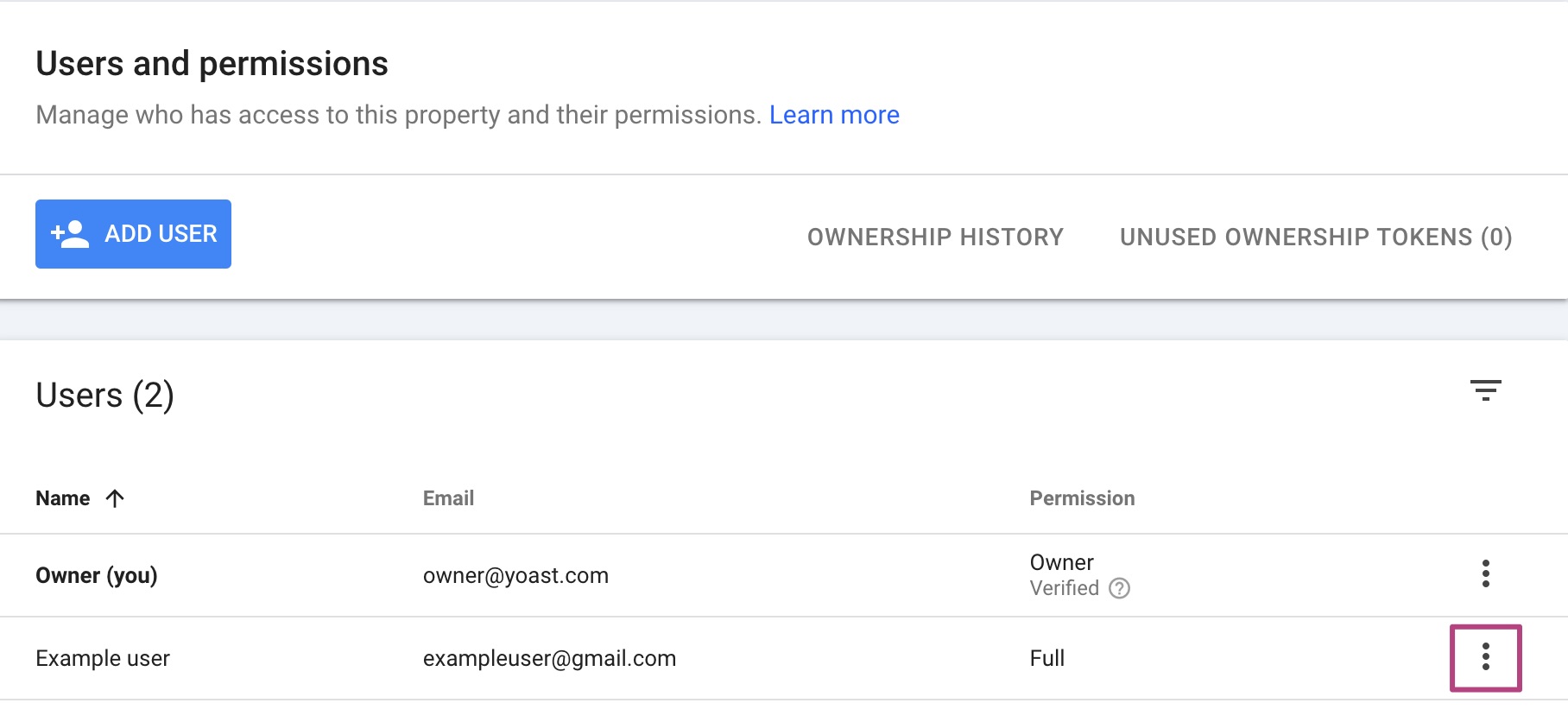
- Click Remove access
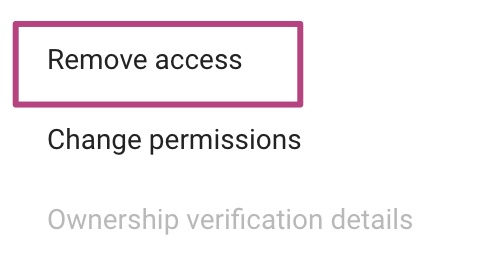
- Click Remove user to confirm the romal
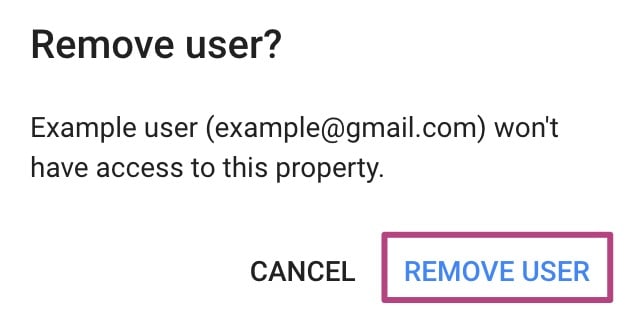
Did this article answer your question?
Thanks for your feedback!

