How to add a new WordPress administrator user
If the management of your site changes, you also need to update or add a new WordPress administrator user. There are several roles, ranging from subscriber, to author, to administrator. Or, you might need our Support team to access your site. If you can’t create a self-expiring administrator user, follow the steps below to add a new WordPress administrator user.
How to add a new administrator on a self-hosted site
If you want to add a new WordPress administrator to your self-hosted site, follow the steps below
- Log in to your WordPress website
When you’re logged in, you will be in your Dashboard.
- Go to Users
In the menu, click on Users.
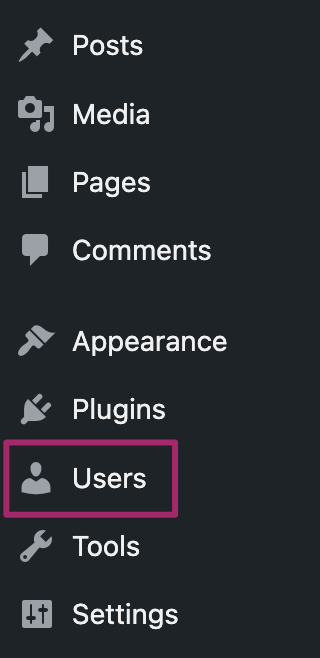
- In the Users menu, click on Add New User
At the top of the page, click on Add New User.
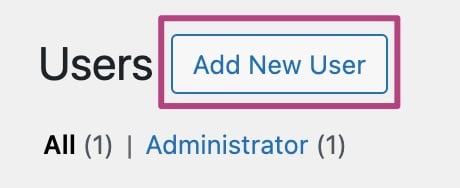
- Fill out the form and set the role to Administrator
Fill in the information under Username, Email, First name, and Last Name.
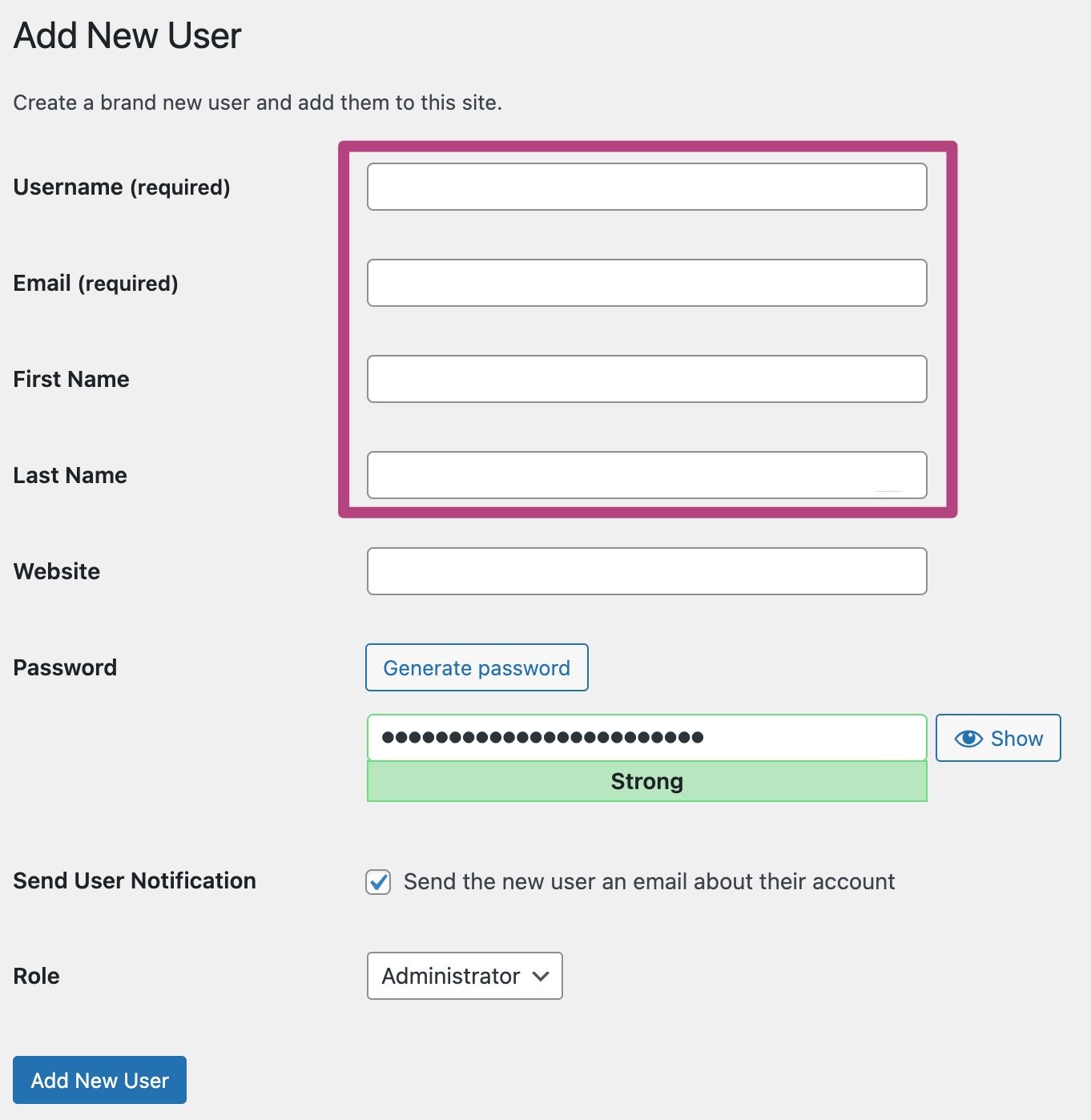
- Click Add New User to confirm the new administrator
Your new user will be sent an email; they will get access to the WordPress site as an administrator.
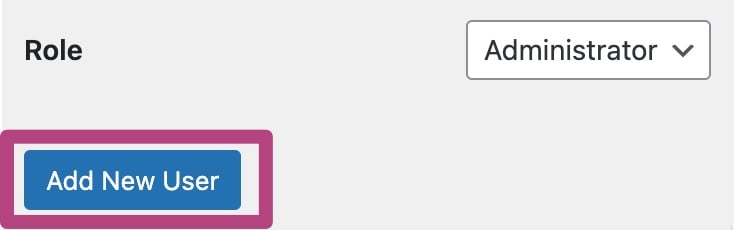
How to add Yoast Support as an administrator on a self-hosted site
If you need Yoast Support to help you with your site and you’re unable to create a self-expiring administrator, you can add the Yoast Support team as a WordPress administrator to your site. Follow the steps below to set up access.
- Log in to your WordPress website
When you’re logged in, you will be in your Dashboard. - Go to Users
In the menu, click on Users.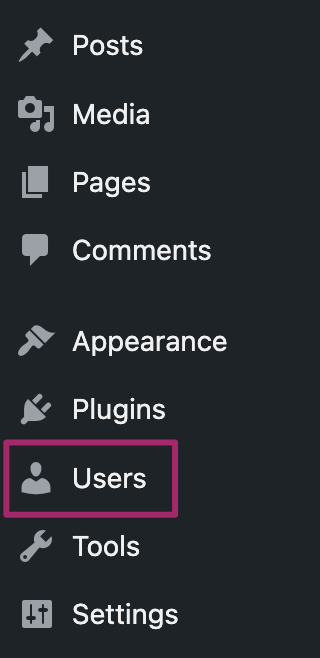
- In the Users menu, click on Add New User
At the top of the page, click on Add New User.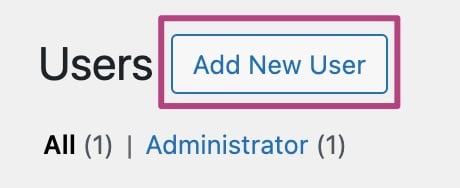
- Fill out the form; set the role to Administrator; untick Send User Notification
Fill in the information as described in this image under Username, Email, First name, and Last Name. Untick the box under Send User Notification.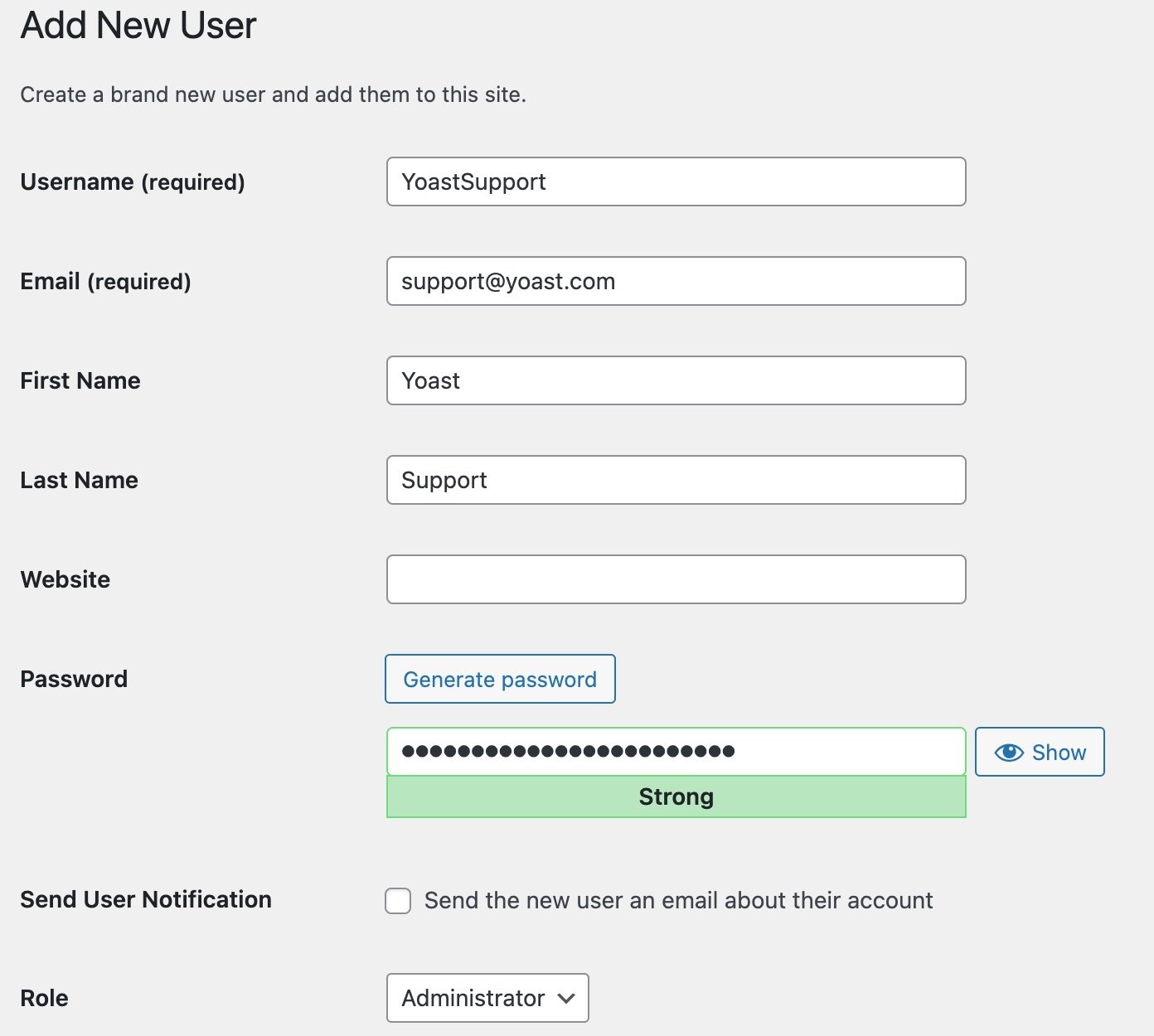
- Click Add New User to confirm the new administrator
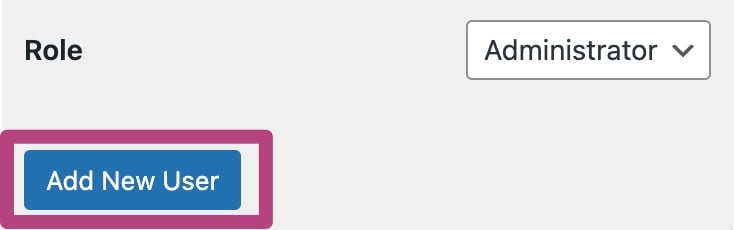
- Send us the login URL and username
DO NOT send us your password! We will use the password reset feature to generate a password for our use. The login URL and user info will look similar to this:Login URL: http://example.com/wp-adminUser: YoastSupport - After Yoast Support has resolved the issue, delete the account
Go back to Users and hover over the Username. You can click on Delete.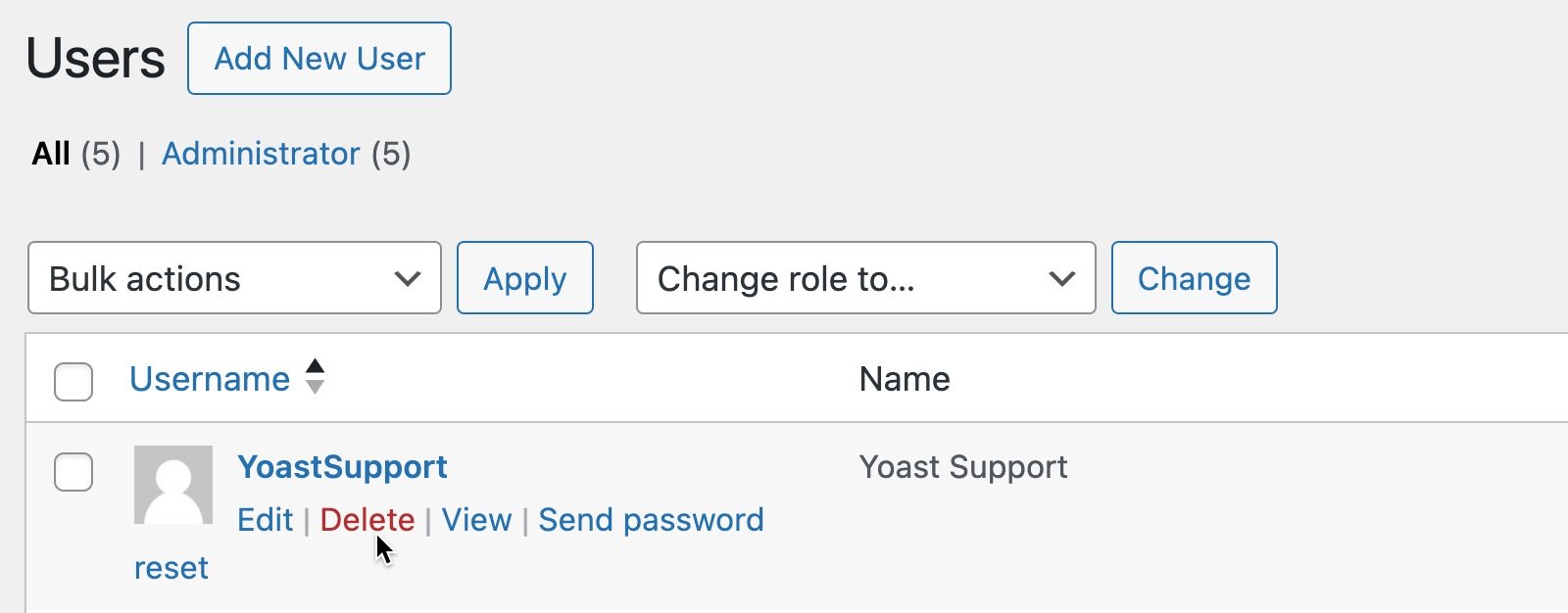
- Click Confirm Deletion to revoke all access
Choose Delete all content and click Confirm Deletion to delete the account and revoke all access.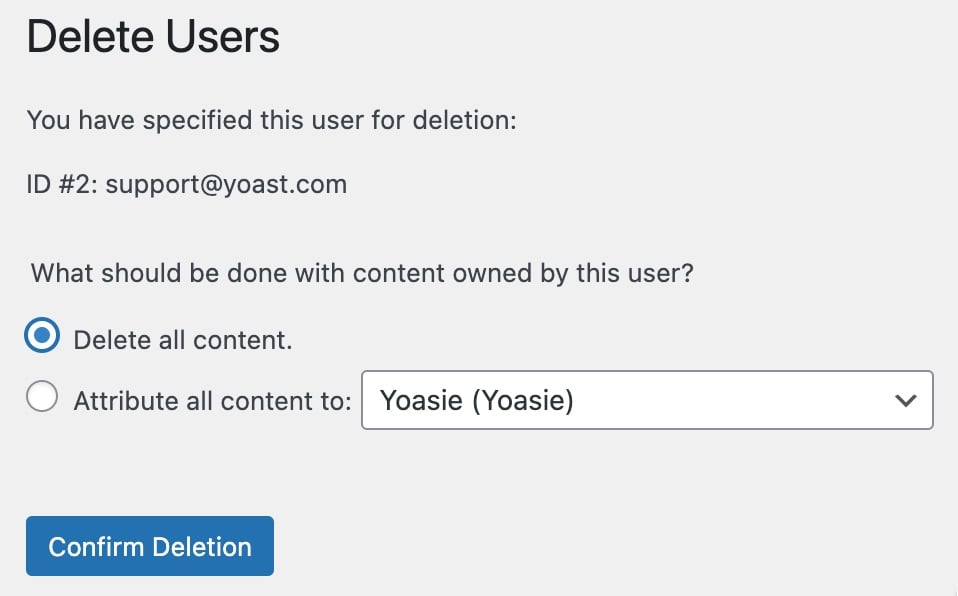
How to add a new user on a WordPress.com site
To add a new user on a WordPress.com site, follow the instructions on how to Invite users to your website. If you are experiencing issues with the assigned user roles, go to troubleshooting instructions for multiple users.

