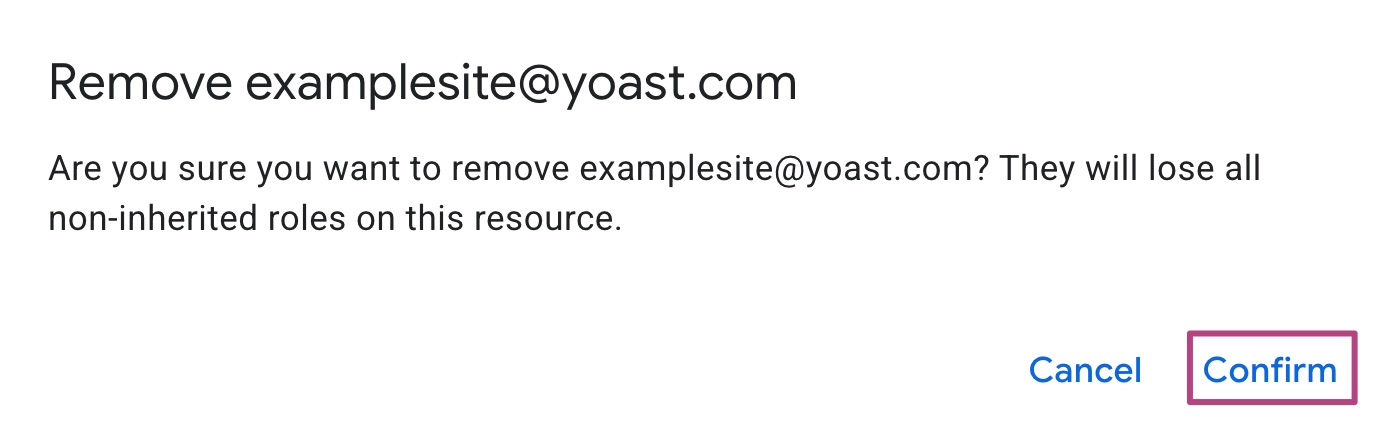Google Maps user changes
In rare cases, we may ask you to grant us access to your Google Maps Platform property. Each team at Yoast has a shared Google account so a team member must provide you with the email address for their team. In this article, we’ll explain how to add a new user; how to change user permissions, and how to remove a user.
How to add a new user
To add a new user to the Google Maps platform, follow the instructions below.
- Go to the Google Cloud Platform – IAM
- Click Grant access
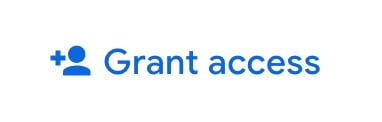
- Under Add principals, enter the e-mail address
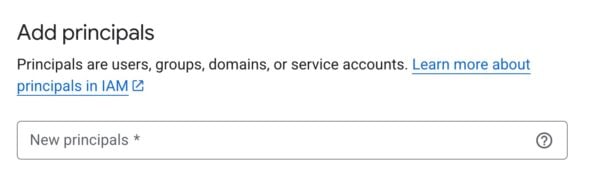
- Under Assign roles, choose Viewer
Viewer access allows us to see your settings but we cannot make changes. If you would like us to make changes on your behalf, please change the role to Editor. Learn more about the different roles here.
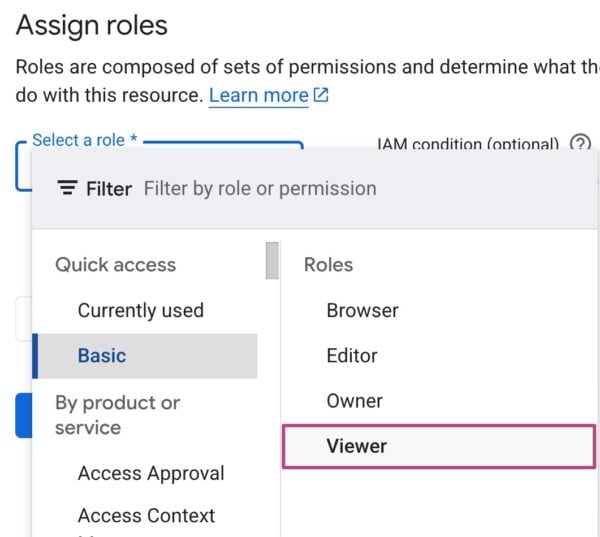
- Click Save
How to change existing user permissions
To change the roles of the current users, follow the instructions below.
- Go to the Google Cloud Platform – IAM
- Next to the right user, click the pencil icon

- Under Assign roles, select Viewer
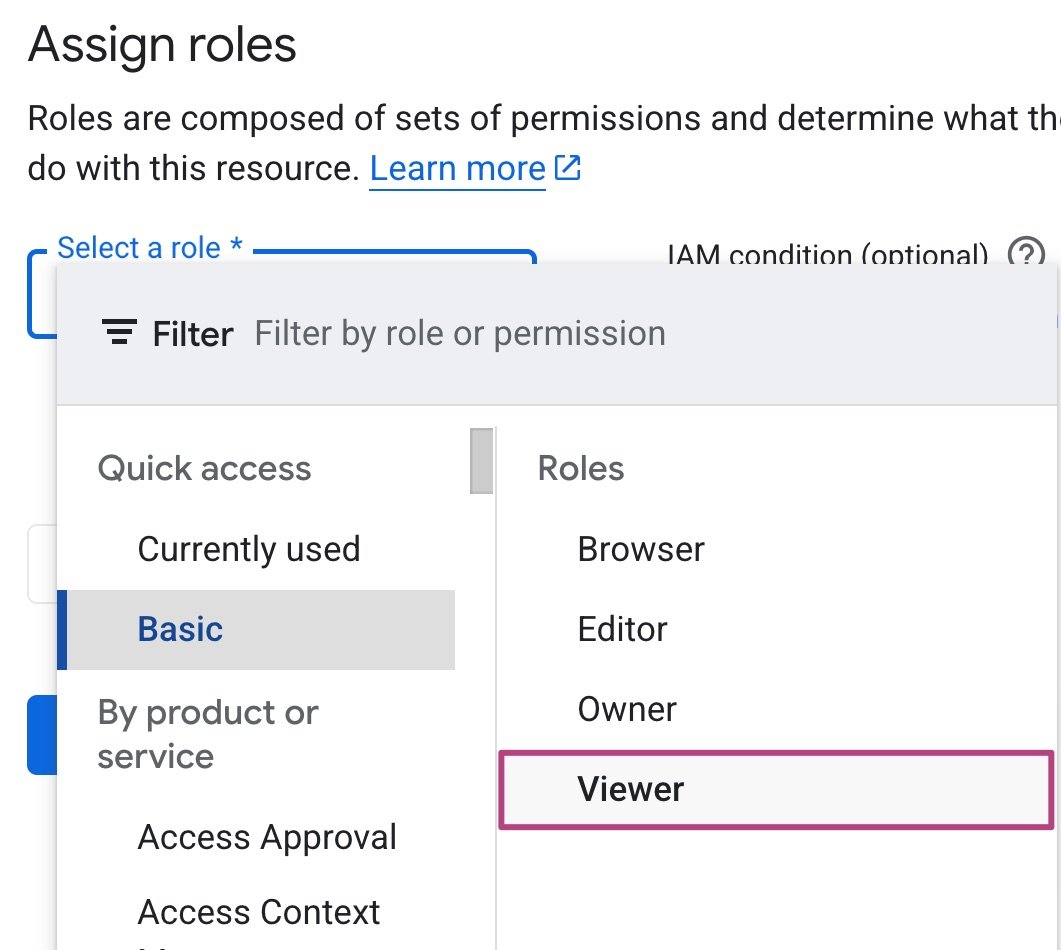
- Click Save
How to remove a user
To remove a user from the Google Cloud Platform, follow the instructions below.
- Go to the Google Cloud Platform – IAM
- Next to the right user, tick the box

- Click Remove access
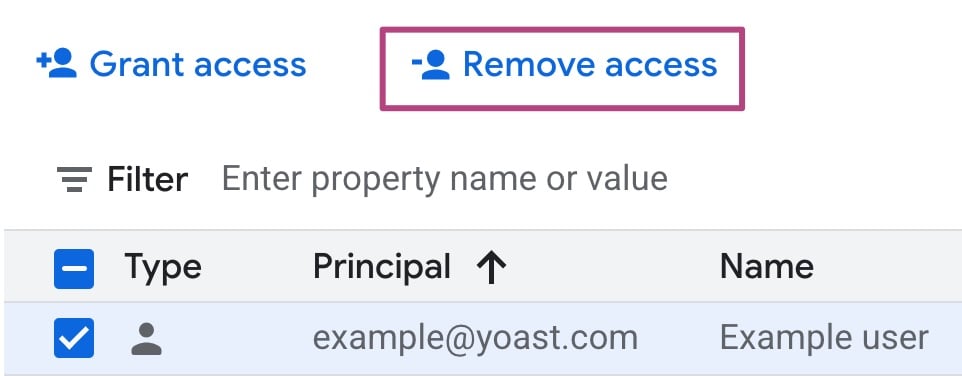
- Click Confirm to remove the user